Ultimate Guide to Troubleshooting Computer Startup Problems
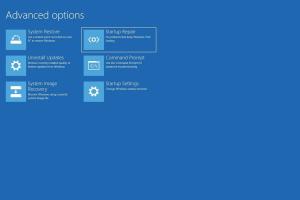
-
Quick Links:
- Introduction
- Common Startup Problems
- Initial Checks
- Troubleshooting Steps
- Identifying Hardware Issues
- Identifying Software Issues
- Case Studies
- Expert Insights
- Preventive Maintenance Tips
- Conclusion
- FAQs
Introduction
Computer startup problems can be incredibly frustrating, whether you're a casual user or an IT professional. This guide aims to provide comprehensive insights into troubleshooting these issues, helping you diagnose and resolve problems effectively. We'll cover common startup problems, offer step-by-step troubleshooting methods, and provide expert tips and real-world case studies to enhance your understanding.
Common Startup Problems
Understanding the nature of startup problems is the first step in resolving them. Here are some of the most common issues users face:
- Black Screen: After powering on, the screen remains black.
- Windows Won't Boot: The operating system fails to load.
- Blue Screen of Death (BSOD): The system crashes unexpectedly with an error screen.
- Strange Beeping Sounds: Beeps can indicate specific hardware issues.
- Overheating: The computer shuts down to prevent damage due to overheating.
Initial Checks
Before diving into complex troubleshooting, perform these initial checks:
- Ensure all cables are securely connected.
- Check for visible hardware damage.
- Listen for unusual sounds from the hard drive or fans.
- Try booting from a different power outlet.
Troubleshooting Steps
Follow these structured steps to troubleshoot computer startup problems:
Step 1: Power Cycle Your Computer
Power cycling can sometimes resolve temporary issues. To do this, unplug the computer, remove the battery (if applicable), and hold the power button for 15 seconds. Then reconnect and power on.
Step 2: Check the Monitor
Confirm the monitor is functioning properly. Connect it to another computer or use a different monitor on your system. If the monitor works fine elsewhere, the issue may lie within your computer.
Step 3: Access BIOS/UEFI
Restart your computer and enter the BIOS/UEFI settings (usually by pressing F2, Del, or Esc). Check if the hard drive is detected; if not, you may have a hardware issue.
Step 4: Boot in Safe Mode
If Windows does not start, boot your computer in Safe Mode. This mode loads only essential drivers and can help diagnose software issues. To access it, restart your computer and press F8 before Windows starts.
Step 5: System Restore
If you recently installed new software or updates, a system restore might help revert changes. Access recovery options through the Windows installation media or recovery drive.
Identifying Hardware Issues
Hardware problems are common culprits for startup failures. Here are steps to identify them:
- Check RAM: Reseat the RAM modules or try booting with one module at a time.
- Inspect the Hard Drive: Listen for unusual sounds and run diagnostic tools.
- Power Supply Check: Ensure the power supply unit (PSU) is functioning correctly.
Identifying Software Issues
Software conflicts can also prevent successful startup. Consider these checks:
- Malware Scans: Use a bootable antivirus to check for malware.
- Driver Issues: Update or roll back drivers that may be causing conflicts.
- Operating System Corruption: Repair Windows using installation media if necessary.
Case Studies
Let's explore a few real-world scenarios where users faced startup issues and how they resolved them:
Case Study 1: The Black Screen Dilemma
A user reported a black screen after powering on. After initial checks, they discovered a loose HDMI cable. Reseating the connection resolved the issue.
Case Study 2: BSOD During Startup
Another user experienced a BSOD repeatedly during startup. They accessed Safe Mode and discovered a problematic driver update. Rolling back the driver resolved the startup issue.
Expert Insights
According to IT experts, regular maintenance can prevent many startup issues. Keeping software updated, performing hardware checks, and ensuring proper ventilation can prolong the lifespan of your computer.
Preventive Maintenance Tips
To avoid future startup problems, consider these preventive measures:
- Regularly clean your computer's internal components.
- Ensure proper airflow to prevent overheating.
- Keep your operating system and software updated.
- Back up your data frequently to avoid loss during failures.
Conclusion
Troubleshooting computer startup problems can be daunting, but with the right approach, many issues can be resolved. By following the steps outlined in this guide, you can diagnose and fix problems effectively. Remember that regular maintenance and awareness of your computer's performance can significantly reduce the likelihood of encountering startup issues.
FAQs
1. What should I do if my computer doesn't start at all?
Check power connections, listen for sounds, and ensure the monitor is working. If the issue persists, consider hardware diagnostics.
2. How can I enter Safe Mode on Windows?
Restart your computer and press F8 before Windows starts to access the Safe Mode menu.
3. What does a blue screen error mean?
A blue screen error indicates a serious problem with your computer's hardware or software, often requiring troubleshooting.
4. Can overheating cause startup issues?
Yes, overheating can lead to automatic shutdowns during startup to protect your hardware.
5. What tools can I use to diagnose hardware issues?
Use built-in diagnostic tools, third-party software like MemTest86 for RAM, or manufacturer diagnostic utilities.
6. How often should I perform maintenance on my computer?
It's recommended to perform maintenance every 3-6 months, depending on usage.
7. Is data recovery possible after a startup failure?
Yes, data recovery is often possible, especially if the hard drive is functional. Using recovery software or professional services may help.
8. What are the signs of a failing hard drive?
Signs include unusual noises, frequent disconnections, and errors during file access.
9. Can software updates prevent startup issues?
Yes, keeping software updated can fix bugs and vulnerabilities that may lead to startup problems.
10. When should I seek professional help?
If troubleshooting efforts fail, or if you're uncomfortable diagnosing hardware issues, it's best to consult a professional technician.
For further reading on computer maintenance and troubleshooting, you can visit these authoritative resources: PCWorld, How-To Geek, Lifewire.
Random Reads
- How to secure your website
- Unclog main sewer line without snake
- Unlocking collaboration share google docs
- Unlocking cydia free apps
- How to use amazon fire tv stick without remote
- How to use allshare
- How to play bakugan
- How to play among us
- How to remove stand from imac
- How to remove stains from stainless steel