Ultimate Guide to Installing Windows 10 or 11 on Ubuntu: Step-by-Step Process
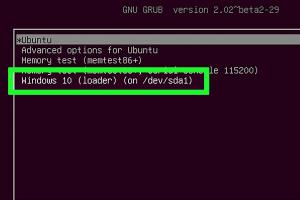
-
Quick Links:
- Introduction
- Pre-Requisites
- Backing Up Your Data
- Partitioning Your Drive
- Creating Installation Media for Windows
- Installing Windows 10 or 11
- Configuring the Bootloader
- Troubleshooting Common Issues
- Case Studies and Examples
- Conclusion
- FAQs
Introduction
Installing Windows 10 or 11 on a system running Ubuntu can seem like a daunting task, especially for those unfamiliar with dual-boot setups. This comprehensive guide aims to simplify the process, enabling users to enjoy the best of both worlds: the robust features of Ubuntu and the extensive software compatibility of Windows.
Pre-Requisites
- A computer with Ubuntu installed.
- At least 20 GB of free disk space for the Windows installation.
- A USB flash drive (minimum 8 GB) for the Windows installation media.
- Windows 10 or 11 ISO file, which can be downloaded from the official Microsoft website.
- A reliable backup solution for your data.
Backing Up Your Data
Before proceeding, it is crucial to back up any important data on your Ubuntu system. Dual-booting can sometimes lead to data loss if not done correctly. Here’s how to back up your data:
- Use external drives or cloud storage solutions like Google Drive or Dropbox.
- Utilize tools like Backblaze or Acronis True Image for comprehensive backups.
Partitioning Your Drive
Partitioning your drive is essential to create space for the Windows installation. Follow these steps:
- Open the Terminal in Ubuntu.
- Use the command
sudo gpartedto open GParted (install it if not available). - Select your primary disk (usually /dev/sda).
- Resize your existing partitions to create unallocated space for Windows.
- Apply changes and ensure you have at least 20 GB of unallocated space.
Creating Installation Media for Windows
To install Windows, you need to create a bootable USB drive. Here’s a step-by-step guide:
- Download the Windows 10 or 11 ISO file from the official Microsoft site.
- Insert your USB flash drive.
- Use the command
sudo dd if=/path/to/windows.iso of=/dev/sdX bs=4M status=progress(replace/dev/sdXwith your USB drive's identifier). - Once completed, safely eject the USB drive.
Installing Windows 10 or 11
Now, we’re ready to install Windows:
- Insert the bootable USB drive into your computer.
- Restart your computer and enter the BIOS/UEFI settings (usually by pressing F2, F10, or DEL during startup).
- Change the boot order to boot from the USB drive.
- Save and exit the BIOS settings.
- Follow the on-screen instructions to install Windows. Choose the unallocated space created earlier for the installation.
- Complete the installation process.
Configuring the Bootloader
After installing Windows, the GRUB bootloader will need to be configured to recognize the new operating system:
- Boot into Ubuntu.
- Open the Terminal and run
sudo update-grub. - Restart your computer to check if both operating systems appear in the boot menu.
Troubleshooting Common Issues
If you encounter issues during installation, here are some common solutions:
- If Windows doesn’t appear in GRUB, boot into Ubuntu and run
sudo os-proberfollowed bysudo update-grub. - Check your BIOS settings if the USB drive doesn’t boot.
- Ensure there is enough space for the Windows installation.
Case Studies and Examples
Here are a few examples of users who successfully installed Windows alongside Ubuntu:
- Case Study 1: A developer needed Windows for specific software and found dual-booting to be an effective solution.
- Case Study 2: A gamer wanted to switch between Ubuntu for development and Windows for gaming, benefiting from enhanced performance.
Conclusion
Installing Windows 10 or 11 on Ubuntu can significantly enhance your computing experience by allowing you to leverage the strengths of both operating systems. By following this guide, you can ensure a smooth and successful dual-boot setup.
FAQs
- Can I install Windows on Ubuntu without losing my data?
Yes, as long as you back up your data and partition your drive correctly. - Will I be able to access my Ubuntu files from Windows?
Yes, you can access your Ubuntu files from Windows, but you may need third-party software to read Linux filesystems. - What if my USB drive doesn’t boot?
Check BIOS settings to ensure USB booting is enabled, and verify that the USB drive was created correctly. - How do I switch between Windows and Ubuntu?
Upon startup, you can choose which operating system to boot using the GRUB menu. - Is dual-booting safe for my system?
Yes, it is generally safe if you follow proper procedures and back up your data. - What if I want to remove Windows later?
You can remove Windows by deleting its partition and updating GRUB. - Will my performance be affected in either OS?
Not significantly; both OSs should perform well if installed correctly. - Can I use a virtual machine instead?
Yes, but performance may vary, particularly for resource-intensive applications. - Do I need a Windows license?
Yes, you need a valid Windows license to activate and use Windows 10 or 11. - What are the benefits of dual-booting?
It allows you to run applications exclusive to Windows while utilizing Ubuntu for development and other tasks.
Random Reads
- How to win a coin toss
- How to win a complaint dispute with verizon wireless
- How to find your printers ip address
- How to find your subnet mask complete guide
- How to create barcodes in word
- How to create simple am radio
- How to create silhouette in photoshop
- How to cut a clip in imovie
- How to cure vampirism in skyrim
- How to integrate large data sets in excel