Mastering the Basics: How to Ping an IP Address Effectively
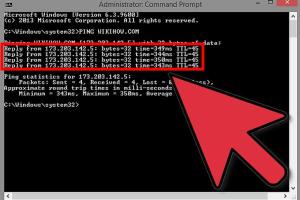
-
Quick Links:
- Introduction
- What is Pinging?
- Why Ping an IP Address?
- How to Ping an IP Address
- Interpreting Ping Results
- Troubleshooting Common Issues
- Case Studies
- Expert Insights
- Conclusion
- FAQs
Introduction
Pinging an IP address is a fundamental skill in network management and troubleshooting. Whether you are an IT professional, a tech enthusiast, or someone simply trying to understand the internet better, knowing how to ping an IP address can help you diagnose connectivity issues, assess network performance, and ensure your devices communicate properly. In this comprehensive guide, we will delve into the intricacies of pinging an IP address, covering everything from the basic concepts to advanced techniques and troubleshooting tips.What is Pinging?
Pinging is a network utility that sends packets of data to a specific IP address and waits for a response. This process helps determine whether the target device is reachable and measures the time it takes for the data to travel to the destination and back, known as round-trip time (RTT). The ping command primarily uses the Internet Control Message Protocol (ICMP), which is a core protocol of the Internet Protocol Suite. When the ping command is executed, it sends Echo Request messages to the target IP address, and if the target is reachable, it responds with Echo Reply messages.Why Ping an IP Address?
Pinging an IP address serves several critical purposes: 1. **Connectivity Testing**: Verify if a device is reachable over the network. 2. **Latency Measurement**: Assess network performance and latency by measuring the round-trip time. 3. **Troubleshooting**: Identify network problems, such as packet loss or high latency. 4. **Device Discovery**: Determine the active devices on a network. 5. **Network Configuration**: Confirm if changes in network configurations are functioning as expected.How to Ping an IP Address
Pinging an IP address can be done using various methods, including command-line tools and specialized network utilities. Below are step-by-step guides for both approaches.Using Command Line
Pinging an IP address via the command line is straightforward: 1. **Open the Command Prompt** (Windows) or **Terminal** (macOS/Linux). - **Windows**: Press `Windows + R`, type `cmd`, and hit `Enter`. - **macOS**: Open Finder, go to Applications > Utilities > Terminal. - **Linux**: Open the Terminal from your application menu. 2. **Type the Ping Command**: ```bash ping [IP address] ``` Replace `[IP address]` with the target IP address (e.g., `ping 192.168.1.1`). 3. **Press Enter**: The command will start sending packets to the specified IP address. 4. **View the Results**: The terminal will display the results, including the number of packets sent, received, and any packet loss.Using Network Tools
Several software tools provide a graphical interface for pinging an IP address. Some popular options include: - **PingPlotter**: An advanced tool that visualizes ping and traceroute data. - **WinMTR**: Combines ping and traceroute functionality for detailed analysis. - **Online Ping Tools**: Websites like `https://ping.eu/` allow you to ping IP addresses directly from your browser. To use these tools, simply enter the target IP address into the interface and start the ping test. The results will be displayed in a user-friendly format, often with additional features for analysis.Interpreting Ping Results
Understanding the results of a ping command is essential for diagnosing network issues. Here’s a breakdown of key elements in the results: - **Reply from [IP address]**: Indicates that the target device is reachable. - **Bytes**: The number of bytes in the response packet. - **Time**: The round-trip time taken for the packet to travel to the target and back. - **TTL (Time to Live)**: Indicates the maximum number of hops (routers) the packet can pass through before being discarded. **Example Output**: ``` Reply from 192.168.1.1: bytes=32 time=4ms TTL=64 ``` This means the device is reachable, the packet size is 32 bytes, the round-trip time is 4 milliseconds, and the packet passed through 64 hops.Troubleshooting Common Issues
Here are some common issues you may encounter when pinging an IP address and how to resolve them: 1. **Request Timed Out**: This indicates that no response was received. Possible causes include: - The target device is powered off. - Network cables are unplugged. - Firewall settings are blocking ICMP packets. **Solution**: Check the device status, cables, and firewall settings. 2. **Destination Host Unreachable**: This means that the device cannot be reached due to routing issues. **Solution**: Check your network configuration and routing tables. 3. **High Latency**: If the round-trip time is significantly high, it may indicate network congestion. **Solution**: Monitor network traffic and optimize bandwidth usage.Case Studies
To illustrate the practical application of pinging an IP address, consider the following case studies: 1. **Company Network Setup**: A mid-sized company experienced intermittent connectivity issues. IT staff utilized ping tests to identify a faulty router that was causing packet loss and high latency. After replacing the router, the network stability improved significantly. 2. **Remote Worker Troubleshooting**: A remote employee reported issues accessing company resources. The IT team guided them through pinging the company server. The results showed high latency, prompting further investigation into the employee’s home network setup, revealing a bandwidth-heavy application causing the slowdown.Expert Insights
Experts suggest that regular ping tests can be a proactive approach to network management. By establishing baseline latency and connectivity patterns, network administrators can quickly identify anomalies that may indicate underlying problems. Incorporating ping tests into routine network maintenance can help prevent performance degradation and ensure that connectivity issues are addressed before they impact users.Conclusion
Understanding how to ping an IP address is a fundamental skill that can significantly enhance your troubleshooting capabilities. Whether you're managing a home network or working in IT, the ability to diagnose connectivity issues, measure latency, and interpret ping results is invaluable. By following the steps outlined in this guide and applying the troubleshooting techniques discussed, you can become proficient in using ping as a diagnostic tool, ensuring your networks remain healthy and efficient.FAQs
1. What does it mean if a ping is successful?
A successful ping indicates that the target device is reachable and responding to network requests.
2. How can I ping an IP address from my smartphone?
You can use network utility apps available on Android and iOS to perform ping tests from your smartphone.
3. Can firewalls block ping requests?
Yes, many firewalls are configured to block ICMP traffic, including ping requests, as a security measure.
4. What does a high ping time indicate?
A high ping time typically indicates network congestion or distance between devices, affecting the overall performance.
5. Is there a limit to how many times I can ping an IP address?
While there is no specific limit, excessive pinging can be flagged as a potential DDoS attack by some network systems.
6. Can I ping a domain name instead of an IP address?
Yes, you can ping a domain name, and the system will resolve it to the corresponding IP address before sending the ping request.
7. What tools can I use for pinging an IP address?
You can use command-line tools, network utility software, or online ping services to ping an IP address.
8. How do I stop a ping command in the terminal?
You can stop the ping command by pressing `Ctrl + C` in the terminal.
9. Can I ping a local device on my network?
Yes, you can ping any device on your local network provided you know its IP address.
10. What should I do if my ping results show packet loss?
Investigate potential issues, such as faulty cables, network congestion, or misconfigured devices, and take corrective action.
Random Reads