Effortlessly Switch Your Windows Monitors: A Complete Guide
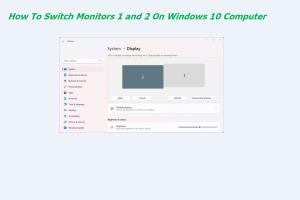
-
Quick Links:
- Introduction
- Understanding Dual Monitors
- Why Switch Monitors?
- Step-by-Step Guide to Switch Monitors
- Troubleshooting Monitor Switching Issues
- Advanced Display Settings
- Case Studies
- Expert Insights
- Conclusion
- FAQs
Introduction
In today's digital landscape, many users rely on dual monitors to enhance productivity, streamline multitasking, and improve workflow efficiency. However, switching between these displays can sometimes be a challenge, especially for those unfamiliar with Windows settings. This comprehensive guide will walk you through the process of switching monitors 1 and 2 on your Windows computer, providing step-by-step instructions, troubleshooting tips, and additional resources to ensure a smooth experience.
Understanding Dual Monitors
Before diving into the technicalities of switching monitors, it’s essential to understand what dual monitors are and how they can benefit you. Dual monitors refer to the use of two separate display screens connected to a single computer system. This setup allows users to extend their desktop space, making it easier to work on multiple applications simultaneously.
- Increased Productivity: Studies show that using dual monitors can increase productivity by up to 30% by allowing users to manage tasks with greater efficiency.
- Improved Multitasking: With two screens, users can easily switch between applications without the need to minimize or close windows.
- Enhanced Focus: By dedicating one monitor to specific tasks, users can minimize distractions and maintain better concentration.
Why Switch Monitors?
Switching monitors can be necessary for various reasons:
- Personal Preference: Users may prefer to have their primary tasks displayed on a specific monitor.
- Screen Size or Resolution: Different monitors may offer varying resolutions or sizes, impacting usability.
- Hardware Upgrades: New monitors may require reconfiguration.
Step-by-Step Guide to Switch Monitors
Follow these steps to switch between your monitors on a Windows computer:
Step 1: Access Display Settings
- Right-click on your desktop and select Display settings.
- Scroll down to the Multiple Displays section.
Step 2: Identify Your Monitors
Windows will display a visual representation of your monitors. You can click on the Identify button, which will show numbers on each monitor, allowing you to recognize which is which.
Step 3: Change the Display Order
To switch the primary and secondary monitors:
- Select the monitor you wish to set as primary.
- Check the box that says Make this my main display.
Step 4: Apply the Changes
Click the Apply button to save the changes. You might need to confirm your choice in a prompt that appears.
Step 5: Adjust Resolution Settings (Optional)
If necessary, adjust the resolution settings for each monitor for optimal visual performance.
Troubleshooting Monitor Switching Issues
If you encounter problems while attempting to switch your monitors, consider the following troubleshooting steps:
- Check Connections: Ensure that all cables are securely connected.
- Update Graphics Drivers: Outdated drivers can cause issues. Check for updates through the Device Manager.
- Restart Your Computer: Sometimes, a simple restart can resolve display issues.
Advanced Display Settings
For users looking to delve deeper into display configurations, Windows offers several advanced settings:
- Orientation: Change the orientation of your displays (landscape or portrait).
- Scaling: Adjust scaling to improve readability on high-resolution displays.
- Color Calibration: Use the color calibration tool to ensure accurate color representation.
Case Studies
To illustrate the benefits of dual monitors, let’s look at some real-world examples:
- Case Study 1: A graphic designer increased their project output by 40% after switching to a dual monitor setup, allowing for side-by-side design comparison.
- Case Study 2: A financial analyst showcased improved data analysis capabilities, leading to faster report generation and better decision-making.
Expert Insights
Experts recommend the following tips for maximizing the use of dual monitors:
- Utilize keyboard shortcuts to switch between applications quickly.
- Organize your workspace by dedicating specific tasks to each monitor.
- Regularly check for software updates to ensure optimal performance.
Conclusion
Switching between monitors on a Windows computer is a straightforward process that can significantly enhance your productivity and workflow. By following the steps outlined in this guide and utilizing the troubleshooting tips, you can seamlessly manage your dual monitor setup. Embrace the benefits of dual monitors and elevate your computing experience today!
FAQs
1. How do I identify which monitor is which in Windows?
You can identify monitors by going to Display settings and clicking on the Identify button, which will display numbers on each screen.
2. Can I switch monitors using keyboard shortcuts?
Yes, you can use Windows + P to quickly switch between display modes (PC screen only, Duplicate, Extend, Second screen only).
3. What should I do if my monitor is not detected?
Check the connections, restart your computer, and ensure that your graphics drivers are up to date.
4. Is it possible to use monitors of different resolutions?
Yes, you can use monitors with different resolutions, but the display quality may vary between screens.
5. How do I set one monitor as the primary display?
In Display settings, select the monitor you want as primary and check the box for Make this my main display.
6. Can I change the orientation of my monitors?
Yes, you can change the orientation (landscape or portrait) in the Display settings.
7. How do I adjust the scaling for better readability?
In Display settings, you can adjust the scaling options under the Scale and layout section.
8. What if my monitors are flickering?
Flickering can be caused by unstable connections or outdated drivers. Check your cables and update your graphics drivers.
9. Can I use a laptop as one of my monitors?
Yes, you can use a laptop as a second monitor with the right software or by using the Project feature in Windows.
10. Are there any software tools to manage dual monitors better?
Yes, software like DisplayFusion and UltraMon can help manage multiple monitors more efficiently.
Random Reads
- How to install a kitchen range hood
- How to run the traceroute command
- How to safely clean your pcs cpu fan
- Unlock sim card without puk code
- Unlock samsung galaxy password recovery
- How to secure your network connection windows 10
- How to open docx files on android
- How to open epub files
- How to play minecraft pe
- How to play jackpot