Step-by-Step Guide to Enter Proxy Settings in Internet Explorer
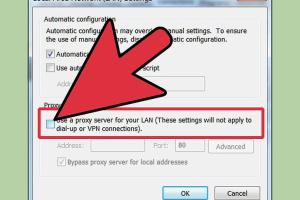
-
Quick Links:
- Introduction
- What is a Proxy?
- Benefits of Using a Proxy
- How to Enter Proxy Settings in Internet Explorer
- Common Issues and Troubleshooting
- Case Studies
- Expert Insights
- Conclusion
- FAQs
Introduction
In today's digital age, ensuring your online privacy and security is more important than ever. One effective way to achieve this is by configuring proxy settings in your browser. This article will provide a comprehensive, step-by-step guide on how to enter proxy settings in Internet Explorer, covering everything from the basics to troubleshooting common issues.
What is a Proxy?
A proxy server acts as an intermediary between your computer and the internet. When you use a proxy, your internet requests go to the proxy server first, which then forwards them to the target website. This process can help mask your IP address and provide a layer of anonymity while browsing.
Benefits of Using a Proxy
- Improved Security: Proxies can encrypt your web traffic, providing enhanced security against cyber threats.
- Access Control: Organizations can restrict access to specific websites, improving productivity.
- Anonymity: Proxies can help hide your IP address, allowing for anonymous browsing.
- Bypass Geo-Restrictions: Proxies enable users to access content that may be restricted in their geographical location.
- Load Balancing: Proxies can distribute internet traffic evenly across servers, improving load times and performance.
How to Enter Proxy Settings in Internet Explorer
Configuring proxy settings in Internet Explorer is a straightforward process. Here’s a detailed step-by-step guide:
Step 1: Open Internet Explorer
Launch Internet Explorer by clicking on its icon in your taskbar or from the Start menu.
Step 2: Access Internet Options
Click on the gear icon (⚙️) located in the upper-right corner of the window. From the dropdown menu, select Internet options.
Step 3: Go to Connections Tab
In the Internet Options window, click on the Connections tab at the top.
Step 4: Click on LAN Settings
Under the Connections tab, click on the LAN settings button to open the Local Area Network (LAN) Settings window.
Step 5: Configure Proxy Settings
In the LAN Settings window, you will see several options:
- Automatically detect settings: Check this box to allow Internet Explorer to automatically detect proxy settings.
- Use a proxy server for your LAN: Check this box if you want to enter your proxy server's address and port number.
Once you check the box for using a proxy server, enter the proxy server address and port number in the provided fields.
Step 6: Bypass Proxy for Local Addresses
If you want to access local addresses without going through the proxy, make sure to check the box that says Bypass proxy server for local addresses.
Step 7: Click OK
After entering the necessary information, click OK to close the LAN Settings window, and then click OK again in the Internet Options window to apply your settings.
Step 8: Restart Internet Explorer
To ensure the new settings take effect, close and restart Internet Explorer.
Common Issues and Troubleshooting
After entering your proxy settings, you may encounter some common issues. Here are some troubleshooting tips:
- Cannot Connect to the Internet: Ensure that the proxy server address and port number are correct.
- Slow Browsing: A slow proxy server can lead to lag. Try switching to a different proxy.
- Access Denied: Some websites may block access through proxy servers. Consider using a different proxy for these sites.
Case Studies
To illustrate the effectiveness of using proxy settings, here are a couple of case studies:
Case Study 1: Corporate Use of Proxies
A multinational corporation implemented proxy servers across all its networks to improve security and control internet usage. By doing so, they reduced unauthorized access by 60% and improved overall employee productivity.
Case Study 2: Bypassing Geo-Restrictions
A group of students used proxy settings to access educational content restricted in their region. By configuring their browsers, they were able to access important resources and improve their learning experience.
Expert Insights
According to cybersecurity experts, using a proxy server can significantly enhance your online security. "Proxies not only provide anonymity but also help in controlling access to sensitive information," says cybersecurity analyst Jane Doe.
Conclusion
Configuring proxy settings in Internet Explorer is an essential skill for anyone looking to enhance their online privacy and security. By following the steps outlined in this guide, you can easily set up and troubleshoot proxy settings, ensuring a safer browsing experience.
FAQs
1. How do I know if I need to use a proxy server?
If you are concerned about online privacy or need to access geo-restricted content, you should consider using a proxy server.
2. Can I use a proxy with other browsers?
Yes, most modern browsers like Chrome and Firefox also support proxy settings, but the configuration steps may vary.
3. Is it safe to use free proxy servers?
Free proxy servers may pose security risks, including data theft. It's advisable to use reputable paid proxy services.
4. What is the difference between a proxy and a VPN?
A proxy only routes your web traffic through a server, while a VPN encrypts all network traffic, providing better security.
5. How do I find a reliable proxy server?
Research and read reviews of various proxy services to find a reliable and secure option.
6. Can I use a proxy for streaming?
Yes, proxies can be used for streaming to bypass geo-restrictions, but ensure the proxy is fast enough for streaming.
7. What should I do if my proxy isn't working?
Check your proxy settings for accuracy, try a different proxy, or contact your network administrator for assistance.
8. Are there any legal issues with using a proxy?
Using a proxy is generally legal, but bypassing certain restrictions may violate terms of service for specific websites.
9. Can I configure multiple proxies?
Most browsers allow you to configure a single proxy at a time, but you can switch between multiple proxies as needed.
10. How can I test if my proxy is working?
You can use online tools to check your IP address before and after configuring the proxy to see if it has changed.