Effortlessly Transfer Music to an SD Card: Comprehensive Guide for Windows and Mac Users
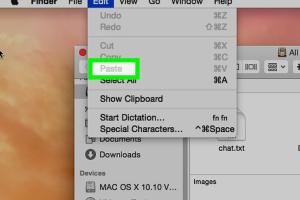
-
Quick Links:
- Introduction
- Why Transfer Music to an SD Card?
- Preparation: What You Need
- Transferring Music to an SD Card on Windows
- Transferring Music to an SD Card on Mac
- Troubleshooting Common Issues
- Case Studies: Real-World Experiences
- Expert Insights on Music Management
- Conclusion
- FAQs
Introduction
In today's digital age, managing your music collection has become easier yet more complex, especially with various storage options available. An SD card can be an excellent solution for expanding your storage capacity, allowing you to carry your favorite tunes wherever you go. This comprehensive guide will walk you through the process of transferring music to an SD card on both Windows and Mac platforms.
Why Transfer Music to an SD Card?
Transferring your music files to an SD card offers several advantages:
- Increased Storage: SD cards can store large amounts of data, freeing up space on your device.
- Portability: Carry your music library in your pocket and play it on multiple devices.
- Backup: Safeguard your music collection by having a separate backup.
- Compatibility: Use SD cards with various devices, including smartphones, tablets, and car stereos.
Preparation: What You Need
Before starting the transfer process, gather the following:
- An SD card with sufficient storage space.
- A computer (Windows or Mac) with an SD card slot or an external SD card reader.
- Music files that you want to transfer.
Transferring Music to an SD Card on Windows
Follow these detailed steps to transfer music files to your SD card on a Windows computer:
Step 1: Insert the SD Card
Insert your SD card into the SD card slot on your computer or connect an external card reader.
Step 2: Open File Explorer
Press Windows + E to open File Explorer. Locate your SD card under "This PC."
Step 3: Select Music Files
Navigate to the folder containing the music files you want to transfer. Select the files by holding down the Ctrl key and clicking on each file.
Step 4: Copy the Files
Right-click on the selected files and choose Copy from the context menu.
Step 5: Paste the Files to the SD Card
Go back to your SD card in File Explorer, right-click in the blank area, and select Paste to transfer the files.
Step 6: Eject the SD Card
Once the transfer is complete, right-click on the SD card icon and select Eject to safely remove it from your computer.
Transferring Music to an SD Card on Mac
If you're using a Mac, follow these steps to transfer music files:
Step 1: Insert the SD Card
Insert your SD card into the SD card slot or connect an external card reader.
Step 2: Open Finder
Open a new Finder window. Locate your SD card in the sidebar under "Devices."
Step 3: Select Music Files
Navigate to the folder containing your music files. Select the desired files by holding the Command key and clicking on each file.
Step 4: Copy the Files
Right-click on the selected files and choose Copy.
Step 5: Paste the Files to the SD Card
Go back to your SD card in Finder, right-click in the blank area, and select Paste Item to transfer the files.
Step 6: Eject the SD Card
When the transfer is finished, right-click on the SD card icon in Finder and select Eject to safely remove it.
Troubleshooting Common Issues
If you encounter issues while transferring music to your SD card, consider the following solutions:
- SD Card Not Recognized: Ensure the card is properly inserted and check for any dirt or damage.
- Insufficient Space: Check the available storage on your SD card and delete unnecessary files if needed.
- File Format Issues: Ensure the music files are in a compatible format (e.g., MP3, WAV).
Case Studies: Real-World Experiences
Let’s explore how different users have successfully managed their music collections using SD cards:
Case Study 1: Jane's Road Trip Playlist
Jane often travels for work and loves having her favorite music accessible without taking up space on her phone. By transferring her extensive playlist to an SD card, she created a dedicated music library for her car stereo.
Case Study 2: Mark's Backup Solution
Mark faced data loss issues with his previous music collection. By regularly transferring his files to an SD card, he secured his favorite tracks and ensured they were easily retrievable in case of device failure.
Expert Insights on Music Management
Experts suggest regularly updating your SD card with new music and organizing files into folders for easy access. Additionally, maintaining backups can prevent losing valuable collections.
Conclusion
Transferring music to an SD card is a straightforward process that enhances your music management experience. By following the steps outlined in this guide, you can easily manage and enjoy your music collection on various devices. Whether you’re using Windows or Mac, having your music readily available in a portable format has never been easier.
FAQs
1. Can I transfer music from a streaming service to an SD card?
Most streaming services do not allow direct transfers due to copyright restrictions, but you can download songs offline if the service supports it.
2. What file formats are compatible with SD cards?
Common formats include MP3, WAV, AAC, and FLAC. Always check device compatibility.
3. How do I format an SD card?
Right-click the SD card in File Explorer on Windows or Finder on Mac and select 'Format' or 'Erase' to start fresh.
4. Can I use my SD card for both music and other files?
Yes, SD cards can be used for various file types. Just ensure to organize them into folders for easy access.
5. What should I do if my SD card is full?
Consider deleting old files or transferring them to a computer for additional space.
6. Can SD cards be used in smartphones?
Yes, many smartphones have SD card slots, allowing you to store music directly on your device.
7. What happens if I remove the SD card while transferring files?
This could corrupt files or cause data loss. Always eject the card safely before removal.
8. How do I safely eject my SD card?
Always use the 'Eject' option in your operating system to prevent data corruption.
9. Can I transfer music from my iTunes library to an SD card?
Yes, you can find your iTunes music files in the designated music folder and transfer them to your SD card.
10. Is it better to use a high-capacity SD card for music?
Yes, higher-capacity SD cards provide more storage for large music libraries and allow for future expansion.
Random Reads
- How to open pack a punch in tranzit
- How to open htm files
- How to use voice chat in among us
- How to use sponge rollers
- How to root android phone tablet without pc
- How to remove mold and mildew
- How to replace pur water filter
- How to save pictures facebook messenger pc mac
- How to solve parallel circuits
- How to remove mobile games on android