Mastering Text Wrapping in Microsoft Word: A Comprehensive Guide
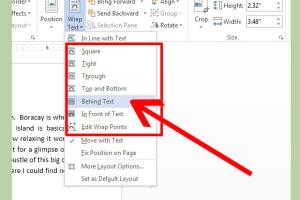
-
Quick Links:
- Introduction
- What is Text Wrapping?
- Types of Text Wrapping in Word
- Step-by-Step Guide to Wrapping Text in Word
- Common Issues and Solutions
- Real-World Examples of Text Wrapping
- Expert Insights on Document Formatting
- Case Studies
- Final Thoughts
- FAQs
Introduction
In the age of digital communication, creating visually appealing documents is more important than ever. Microsoft Word remains a leading tool for document creation, and mastering its features can significantly enhance your productivity. One essential skill every Word user should acquire is the ability to wrap text correctly.
What is Text Wrapping?
Text wrapping is a formatting technique that allows text to flow around images, shapes, or other objects within a document. This feature is particularly useful for creating professional-looking reports, essays, and presentations.
Types of Text Wrapping in Word
Microsoft Word offers several text wrapping options. Understanding these options will enable you to choose the best fit for your document's needs.
- In Line with Text: The default setting, where images and objects are treated as part of the text line.
- Square: Text forms a square shape around the object.
- Tight: Text hugs the contours of the object closely.
- Through: Similar to tight but allows for transparent parts of the object to show the text underneath.
- Top and Bottom: Text appears only above and below the object.
- Behind Text: The object is placed behind the text, allowing the text to be readable.
- In Front of Text: The object covers the text, making it hidden.
Step-by-Step Guide to Wrapping Text in Word
Now that you understand the types of text wrapping, let’s dive into the step-by-step process of wrapping text in Microsoft Word.
Step 1: Open Your Document
Begin by launching Microsoft Word and opening the document you want to edit.
Step 2: Insert an Image or Object
To wrap text around an object, you first need to insert it into your document.
- Go to the Insert tab.
- Select Pictures to add an image from your device or Shapes to create a custom shape.
Step 3: Select the Object
Click on the image or object to select it. A new tab labeled Picture Format or Shape Format will appear in the menu bar.
Step 4: Choose the Text Wrapping Option
With the object selected, follow these steps:
- Click on Wrap Text in the menu.
- Select your preferred wrapping option from the dropdown menu.
Step 5: Adjust the Placement
After selecting the text wrapping option, you may need to adjust the placement of the object to achieve the desired look. Drag the object to reposition it as needed.
Step 6: Fine-tune the Text
Ensure that the text flows well around the object. You may need to adjust margins, text alignment, or even the object's size.
Common Issues and Solutions
While wrapping text is a straightforward process, users may encounter a few common issues. Here are some solutions:
- Text Overlap: If text overlaps with the image, try adjusting the wrapping style or resizing the image.
- Unwanted Space: If there’s too much space around the object, check the layout options and modify the margins.
- Image Not Moving: Ensure the image is not locked in place. Right-click and select Format Picture, then adjust the layout options.
Real-World Examples of Text Wrapping
Text wrapping is utilized across various fields, from academic papers to business reports. Here are some ways text wrapping can enhance your documents:
- Academic Papers: Use images to illustrate complex ideas.
- Business Reports: Display charts and graphs alongside descriptive text for clarity.
- Newsletters: Create visually engaging layouts that capture reader interest.
Expert Insights on Document Formatting
According to expert document designers, effective text wrapping can significantly improve readability and engagement. Using the right wrapping style can guide readers' eyes and emphasize key points.
Case Studies
Here are a couple of case studies that illustrate the importance of text wrapping in real-world applications:
Case Study 1: Academic Thesis Formatting
An academic institution required students to format their theses correctly. By utilizing text wrapping techniques, students were able to integrate images effectively, enhancing their presentations and improving their grades.
Case Study 2: Business Presentation
A marketing team used text wrapping in their presentation slides to create a visually appealing report. This led to better engagement during their pitch and ultimately a successful campaign.
Final Thoughts
Wrapping text in Microsoft Word is a simple yet powerful feature that can elevate your documents. By mastering this skill, you enhance not only the aesthetics but also the functionality of your work.
FAQs
- What is the default text wrapping option in Word? The default option is "In Line with Text."
- Can I change the text wrapping style after inserting an object? Yes, you can change it anytime by selecting the object and choosing a different wrapping style.
- How do I wrap text around a table? You can wrap text around a table by selecting the table, going to the layout options, and choosing a wrapping style.
- Is text wrapping available in all versions of Word? Yes, text wrapping is available in most versions of Microsoft Word.
- Can I control the space between text and the wrapped object? Yes, you can adjust the text wrapping options to control the space.
- What if my text doesn't wrap correctly? Ensure you have selected the correct wrapping style and adjust the object's position.
- Are there keyboard shortcuts for wrapping text? Unfortunately, there are no direct keyboard shortcuts for text wrapping, but you can quickly access it via the right-click menu.
- Can I wrap text around multiple objects? Yes, you can wrap text around multiple objects by applying the wrapping style to each one.
- Does wrapping text affect printing? No, wrapping text does not affect printing, but ensure to preview your document before printing.
- Can I use text wrapping in other programs similar to Word? Yes, many word processing programs offer similar text wrapping features.
Random Reads
- Mastering the art of laying laminate flooring
- Real vs counterfeit yu gi oh cards
- Quickly send calls to voicemail ios
- How to make a dnd character
- How to make a crystal radio
- How to screen a porch
- How to seal wood
- Why chatgpt stops suddenly
- Maximize productivity samsung galaxy tab 2 keyboard
- How to run downloaded games on a psp