Mastering Your Browser: How to Change the Homepage or Startup Page in Google Chrome
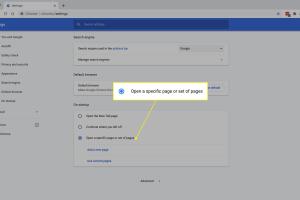
-
Quick Links:
- Introduction
- Why Change Your Homepage?
- Step-by-Step Guide to Change Homepage
- Different Methods to Set a Homepage
- Customizing New Tab Page
- Common Issues and Troubleshooting
- Expert Insights
- Case Studies
- Conclusion
- FAQs
Introduction
In today's fast-paced digital world, customizing your browser can enhance your browsing experience significantly. Google Chrome, being one of the most popular web browsers, allows users to set their preferred homepage or startup page. This comprehensive guide will walk you through the process of changing your homepage or startup page in Google Chrome, ensuring you have a tailored browsing experience that suits your needs.
Why Change Your Homepage?
Changing your homepage can improve productivity, provide quick access to frequently visited sites, and enhance convenience. Here are some compelling reasons to consider:
- Personalization: Tailor your browser to reflect your interests.
- Efficiency: Access important websites with a single click.
- Organization: Keep your bookmarks and links organized for easier navigation.
Step-by-Step Guide to Change Homepage
Step 1: Open Chrome Settings
To begin, open Google Chrome and click on the three vertical dots located in the upper-right corner of the browser window.
Step 2: Navigate to Settings
From the dropdown menu, select Settings. This action will redirect you to the Chrome settings page.
Step 3: Access Appearance Settings
In the left sidebar, click on Appearance. Here, you’ll find the option to show the Home button.
Step 4: Enable the Home Button
Toggle the switch to enable the Home button. Once enabled, you will see a field where you can enter your preferred homepage URL.
Step 5: Enter Your Desired Homepage URL
Input the URL of the homepage you wish to set. You can use any website, such as your favorite news site, social media platform, or a search engine.
Step 6: Save Your Changes
Your changes will be saved automatically. You can now click on the Home button to verify that your new homepage is set correctly.
Different Methods to Set a Homepage
Method 1: Using Chrome Settings
This method was detailed in the step-by-step guide above. It’s straightforward and user-friendly.
Method 2: Using Chrome Extensions
For advanced users, Chrome extensions like Homepage Manager allow more robust customization options. Install the extension, then follow its specific settings to set your homepage.
Method 3: Utilizing a Custom New Tab Page
Extensions like Infinity New Tab can replace the new tab page with a customizable dashboard that includes quick links to frequently visited sites.
Customizing New Tab Page
While changing your homepage is beneficial, customizing your new tab page can further enhance your browsing experience. Here’s how:
Step 1: Install a New Tab Extension
Go to the Chrome Web Store and search for new tab extensions. Choose one that fits your needs.
Step 2: Configure Settings
After installation, click on the extension icon and customize the new tab page layout, including background images, shortcuts, and widgets.
Common Issues and Troubleshooting
Some users may encounter issues while changing their homepage or startup page. Here are solutions to common problems:
- Homepage Not Changing: Ensure you have saved your settings and try restarting Chrome.
- Extension Conflicts: Disable any extensions that may interfere with Chrome settings.
- Default Settings Restoring: Check for malware or unwanted software that may reset your settings.
Expert Insights
According to web usability experts, a well-customized homepage can lead to a more efficient browsing experience. A study conducted by Nielsen Norman Group found that users appreciate quick access to frequently used websites, which can save time and enhance productivity.
Case Studies
Case Study 1: The Productivity Boost
A survey of 300 users who customized their Chrome homepages showed a 20% increase in productivity due to quick access to work-related websites.
Case Study 2: Reduced Cognitive Load
Another study revealed that users who set personalized homepages reported a 30% decrease in cognitive load, allowing them to focus better on tasks at hand.
Conclusion
Changing your homepage or startup page in Google Chrome is a simple yet powerful way to enhance your browsing experience. By following the steps outlined in this guide, you can customize your browser to suit your personal or professional needs. Whether you choose to use Chrome settings or extensions, the options are plentiful, ensuring a tailored experience every time you open your browser.
FAQs
1. How do I change my homepage in Google Chrome?
Go to Settings > Appearance, enable the Home button, and enter your desired URL.
2. Can I have multiple homepages in Chrome?
No, Chrome allows only one homepage, but you can save multiple sites as bookmarks for easy access.
3. Why isn’t my homepage saving?
Make sure you’re not using any extensions that could override your settings or check for malware.
4. How do I reset my Chrome homepage to default?
Go to Settings > On startup, and select "Open the New Tab page" to reset it.
5. Can I set my homepage to a specific website?
Yes, you can enter any website URL in the homepage settings.
6. What is the difference between homepage and startup page?
The homepage is what you see when you click the Home button, while the startup page appears when you open Chrome.
7. Are there any extensions to help customize my homepage?
Yes, several extensions like Homepage Manager can enhance your customization options.
8. How can I customize my new tab page?
Install a new tab extension from the Chrome Web Store to customize it.
9. Can I change my homepage on mobile Chrome?
No, Chrome mobile does not support homepage settings like the desktop version.
10. What should I do if my homepage keeps changing back?
Check for any unwanted extensions or malware that may be resetting your settings.
Random Reads
- How to disconnect a washing machine
- How to discharge crt monitor
- How to properly clean an iphone microphone
- How to remove glue from wood
- How to do stucco
- How to navigate to a different folder in command prompt
- How to write rpg rules
- How to write on pictures in word
- Ultimate guide rock gym fr lg
- How to change windows serial number