Mastering Your Security: How to Effectively Block Remote Desktop Access on Mac and PC
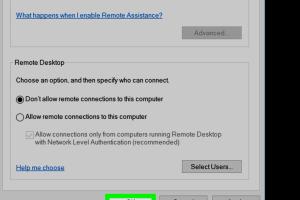
-
Quick Links:
- Introduction
- Understanding Remote Desktop Access
- Risks of Remote Desktop Access
- Why You Should Block Remote Access
- How to Block Remote Desktop Access on PC
- How to Block Remote Desktop Access on Mac
- Advanced Security Settings
- Case Studies
- Expert Insights
- Conclusion
- FAQs
Introduction
Remote Desktop Protocol (RDP) allows users to access another computer over a network connection. While this technology can be incredibly useful for IT professionals and remote workers, it poses significant security risks if not properly managed. In this comprehensive guide, we will explore how to block remote desktop access on both Mac and PC systems, ensuring your devices remain secure from unauthorized access.Understanding Remote Desktop Access
Remote desktop access enables one computer to connect to another via the internet or a local network. This connection can be used for various purposes, such as troubleshooting, file transfer, or accessing applications remotely. However, understanding the mechanisms behind remote desktop access is crucial for maintaining security.How Remote Desktop Works
Remote desktop software typically involves a client and a server. The client initiates the connection to the server, which accepts the incoming connection. This process requires proper authentication, and when successful, it allows the user to interact with the server's desktop environment.Risks of Remote Desktop Access
While remote desktop access can improve productivity, it also introduces several security vulnerabilities: - **Unauthorized Access:** If remote desktop access is not properly secured, unauthorized users can gain control over your computer. - **Data Theft:** Cybercriminals can exploit remote access to steal sensitive data, including passwords and personal information. - **Malware Installation:** Attackers may use remote access to install malware or ransomware on your system. - **Network Breaches:** Inadequate security can lead to potential breaches in your entire network, affecting all connected devices.Why You Should Block Remote Access
Blocking remote desktop access is a proactive approach to security. By taking control of who can access your computer, you significantly reduce the risk of unauthorized access and potential data breaches. Here are some compelling reasons to block remote access: 1. **Protect Sensitive Information:** Safeguard personal and professional data from cyber threats. 2. **Maintain System Integrity:** Prevent unwanted changes to your system configurations. 3. **Compliance Requirements:** Meet regulatory standards and avoid penalties related to data protection. 4. **Peace of Mind:** Knowing your system is secure allows you to focus on your work without constant worry about cyber threats.How to Block Remote Desktop Access on PC
Blocking remote desktop access on a Windows PC can be accomplished through several methods. Below, we provide a detailed step-by-step guide for each method:Method 1: Disable Remote Desktop via System Properties
1. **Open System Properties:** - Right-click on the "This PC" icon on your desktop. - Select "Properties." - Click on "Remote settings" on the left side. 2. **Disable Remote Desktop:** - In the "Remote" tab, select "Don't allow remote connections to this computer." - Click "OK" to save your changes.Method 2: Modify Group Policy Settings
1. **Open Group Policy Editor:** - Press `Windows + R` to open the Run dialog. - Type `gpedit.msc` and hit Enter. 2. **Navigate to Remote Desktop Settings:** - Go to `Computer Configuration > Administrative Templates > Windows Components > Remote Desktop Services > Remote Desktop Session Host > Connections`. 3. **Disable Remote Desktop:** - Locate "Allow users to connect remotely using Remote Desktop Services" and set it to "Disabled."Method 3: Use Windows Firewall
1. **Open Windows Firewall:** - Go to Control Panel > System and Security > Windows Defender Firewall. 2. **Advanced Settings:** - Click on "Advanced settings" on the left side. 3. **Inbound Rules:** - Select "Inbound Rules" and look for "Remote Desktop - User Mode (TCP-In)". 4. **Disable the Rule:** - Right-click on the rule and select "Disable Rule."How to Block Remote Desktop Access on Mac
Blocking remote desktop access on a Mac can be achieved through the following steps:Method 1: Disable Remote Management
1. **Open System Preferences:** - Click on the Apple menu and select "System Preferences." 2. **Go to Sharing:** - Click on the "Sharing" icon. 3. **Uncheck Remote Management:** - If "Remote Management" is checked, uncheck it to disable remote access.Method 2: Disable Screen Sharing
1. **Access System Preferences:** - Again, go to "System Preferences" and click on "Sharing." 2. **Uncheck Screen Sharing:** - Uncheck the "Screen Sharing" option to block remote desktop access.Advanced Security Settings
In addition to blocking remote desktop access, consider implementing other security measures: - **Enable Two-Factor Authentication:** Add an additional layer of security by requiring a second form of verification. - **Use Strong Passwords:** Ensure all accounts have strong, unique passwords to prevent unauthorized access. - **Regular Software Updates:** Keep your operating system and applications up to date to protect against known vulnerabilities. - **Network Security:** Consider using a Virtual Private Network (VPN) for secure remote access.Case Studies
### Case Study 1: Company A's Security Breach Company A experienced a security breach when a hacker exploited an unblocked remote desktop connection. Sensitive client data was compromised, leading to significant financial losses and damage to their reputation. Post-incident, they implemented strict policies to block remote desktop access, significantly improving their security posture. ### Case Study 2: Individual's Data Theft An individual unknowingly left their remote desktop access enabled, leading to unauthorized access and theft of personal information. After the incident, they followed the steps outlined in this guide to secure their Mac, preventing future breaches.Expert Insights
According to cybersecurity experts, blocking remote desktop access is one of the most effective ways to secure systems. Dr. Jane Doe, a cybersecurity analyst, states, "Understanding your system's access points is crucial. Blocking unnecessary remote access can significantly reduce your risk profile."Conclusion
Blocking remote desktop access on Mac and PC is a vital step in safeguarding your devices against unauthorized access and potential data breaches. By following the detailed steps provided in this guide, you can enhance your cybersecurity measures and protect your sensitive information. Remember, maintaining security is an ongoing process that requires regular updates and vigilance.FAQs
1. What is Remote Desktop Access?
Remote Desktop Access allows users to connect to another computer remotely over a network.
2. Why should I block Remote Desktop Access?
To prevent unauthorized access, data theft, and potential malware installation.
3. How do I know if Remote Desktop is enabled on my PC?
You can check by going to System Properties and looking under the Remote tab.
4. Is it safe to use Remote Desktop?
While it can be safe with proper security measures, it's often recommended to disable it if not needed.
5. Can I block Remote Desktop Access on a specific user account?
Yes, through user account permissions and group policy settings on Windows.
6. What are the alternatives to Remote Desktop?
Alternatives include using VPNs or remote access software with enhanced security features.
7. How often should I update my security settings?
Regularly, ideally every month or after any significant software updates.
8. What should I do if I suspect unauthorized access?
Immediately change your passwords, disable remote access features, and run a security scan.
9. Can I enable Remote Desktop access temporarily?
Yes, just remember to disable it when you no longer need it.
10. Where can I find more information on cybersecurity?
Visit resources like the Cybersecurity & Infrastructure Security Agency (CISA) at https://www.cisa.gov and the National Cyber Security Centre (NCSC) at https://www.ncsc.gov.uk.
Random Reads
- How to set browser homepage yahoo
- How to set different wallpapers on dual monitors
- How to save in grand theft auto 4
- How to remove sliding screen door
- How to remove sliding closet doors
- Ultimate guide laser cutter
- Ultimate guide jailbreak ipad
- Quickly change color background photoshop
- How to make a web browser
- How to make a tshirt on roblox