Unlocking Your Network: A Complete Guide to Finding Router Passwords
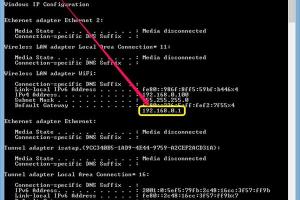
-
Quick Links:
- Introduction
- Understanding Router Passwords
- Default Admin Passwords
- How to Find Your Router Password
- Using Router Manuals
- Accessing the Router Web Interface
- Resetting Your Router
- Common Issues and Troubleshooting
- Case Studies: Real-World Examples
- Expert Insights
- FAQs
Introduction
In today's digital age, having a robust internet connection is essential. However, a common hurdle many face is accessing their router's settings, often hindered by forgotten passwords. This guide aims to equip you with the knowledge to locate your router's admin and Wi-Fi passwords, ensuring you can manage your home network effectively.
Understanding Router Passwords
Router passwords serve two primary functions: securing your Wi-Fi network and granting access to your router's configuration settings. Understanding these passwords is crucial for maintaining network security and managing connected devices.
- Admin Password: This password allows you to log into the router's settings.
- Wi-Fi Password: This is the password required to connect devices to your wireless network.
Default Admin Passwords
Every router comes with a default admin password set by the manufacturer. This password is often printed on a label on the router itself or found in the user manual. Here are some common default passwords for popular brands:
| Router Brand | Default Username | Default Password |
|---|---|---|
| Netgear | admin | password |
| TP-Link | admin | admin |
| Linksys | admin | admin |
Note: It's crucial to change the default password immediately to enhance security.
How to Find Your Router Password
Here’s a step-by-step guide to locating your router password:
- Check Your Devices: If you've connected a device to the network before, you might find the saved password in your device settings.
- Consult the Router Manual: The manual often contains the default login credentials.
- Log Into Your Router: Access the router's web interface using a browser.
Using Router Manuals
If you have the physical manual that came with your router, it often contains the default passwords and instructions for accessing the router settings. If you don't have the manual, you can usually find a digital version on the manufacturer's website by searching for your router model.
Accessing the Router Web Interface
Once you have your admin credentials, you can access the router’s web interface:
- Open a web browser.
- Type the router's IP address (commonly
192.168.1.1or192.168.0.1) into the address bar. - Enter the admin username and password when prompted.
- Navigating to the wireless settings section will reveal your Wi-Fi password.
Resetting Your Router
If you've forgotten both the admin and Wi-Fi passwords, you may need to reset your router:
- Locate the reset button on your router.
- Press and hold this button for about 10-15 seconds until the router restarts.
- After resetting, use the default credentials to log in and reconfigure your settings.
Common Issues and Troubleshooting
Sometimes, users may face issues when trying to access their router settings. Here are some common problems and solutions:
- Can't Access Router IP: Ensure you're connected to the network and try different browsers.
- Forgotten Password: If you cannot remember the password, a reset is the best option.
Case Studies: Real-World Examples
To illustrate the importance of router password management, let’s look at a few examples:
- Case Study 1: A family found their internet speed significantly improved after changing their default router password, eliminating unauthorized access.
- Case Study 2: A small business experienced security breaches due to weak passwords, leading to data theft.
Expert Insights
Experts recommend regularly updating your router password to deter unauthorized access. Additionally, consider using a password manager to store complex passwords securely.
FAQs
- 1. How do I find my router’s IP address?
- Typically, you can find your router's IP address in your device's network settings or by using the command prompt.
- 2. What should I do if I forgot my admin password?
- You can reset the router to factory settings as a last resort.
- 3. How often should I change my router password?
- It is advisable to change your password every 6-12 months or after a security breach.
- 4. Can I use my smartphone to access my router settings?
- Yes, you can access your router settings via a web browser on your smartphone.
- 5. What is the best practice for creating a strong Wi-Fi password?
- A strong password should include a mix of uppercase, lowercase, numbers, and special characters, ideally over 12 characters long.
- 6. Is it safe to use the default password?
- No, using a default password is risky; always change it to a unique one.
- 7. How can I check if someone is using my Wi-Fi?
- You can view connected devices from your router’s web interface and check for unknown devices.
- 8. What if my router's reset button is broken?
- In that case, you may need to contact the manufacturer or consider purchasing a new router.
- 9. Can I change my Wi-Fi password through the app?
- Many modern routers come with mobile apps that allow you to change the Wi-Fi password easily.
- 10. What is the consequence of not securing my Wi-Fi?
- Failure to secure your Wi-Fi can lead to unauthorized access, which can slow down your internet and pose security risks.
Random Reads
- A guide to check the history on your computer
- How to take down wall mirror
- How to remove whited out
- How to facetime without wifi
- How to factory reset an xbox 360
- How to program wow universal remote
- Easy ways to watch dvds windows 8 10 11
- Easy ways to view manage bookmarks chrome
- Print section document website
- Quick easy mold removal dishwasher