Ultimate Guide: How to Effortlessly Add Clip Art to Microsoft Word
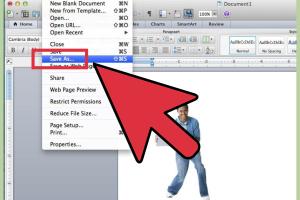
-
Quick Links:
- Introduction
- What is Clip Art?
- Benefits of Using Clip Art
- Types of Clip Art
- How to Add Clip Art to Microsoft Word
- Advanced Clip Art Techniques
- Case Studies
- Expert Insights
- Common Issues and Solutions
- FAQs
- Conclusion
Introduction
In today's digital age, enhancing presentations and documents with visual elements is crucial. Microsoft Word, a staple in documentation, offers users the ability to elevate their work by incorporating clip art. This article serves as your ultimate guide to adding clip art to Microsoft Word, ensuring you can seamlessly integrate graphics to make your documents stand out.
What is Clip Art?
Clip art refers to pre-made images or illustrations that can be easily inserted into documents, presentations, and other digital media. These images are often simple and stylized, making them perfect for enhancing the visual appeal of text-heavy documents. Clip art can range from icons and symbols to more intricate illustrations, providing a vast array of options for users.
Benefits of Using Clip Art
- Visual Interest: Clip art adds color and creativity to your documents, making them more engaging.
- Time-Saving: Pre-made illustrations reduce the time spent on creating original graphics.
- Accessibility: Many clip art resources are available for free or at a low cost, making them accessible to everyone.
- Increased Comprehension: Visual aids can enhance understanding and retention of information.
Types of Clip Art
Understanding the different types of clip art can help you choose the right graphics for your project. Here are some common types:
- Vector Graphics: These images can be scaled without losing quality, making them ideal for large prints.
- Bitmap Images: Made up of pixels, these images can lose quality when resized.
- Icons: Simple, small images that convey a message quickly.
- Illustrations: More detailed graphics that can tell a story or represent complex concepts.
How to Add Clip Art to Microsoft Word
Adding clip art to Microsoft Word is a straightforward process. Follow these steps to enhance your documents:
Step 1: Open Microsoft Word
Launch Microsoft Word on your computer and open the document where you want to add clip art.
Step 2: Navigate to the Insert Tab
Click on the Insert tab located in the top menu.
Step 3: Access Clip Art
In older versions, look for the Clip Art option. In newer versions, you may need to use the Icons or Online Pictures options instead.
Step 4: Search for Clip Art
Use the search bar to find specific clip art. Enter keywords related to the images you need.
Step 5: Insert the Clip Art
Once you find an image you like, click on it to insert it into your document.
Step 6: Resize and Position the Clip Art
Click on the image to resize or move it as needed. Use the corner handles to maintain the aspect ratio.
Advanced Clip Art Techniques
For users who want to take their clip art usage to the next level, consider these advanced techniques:
- Combining Images: Merge different clip art pieces to create unique designs.
- Editing Clip Art: Use Word’s built-in editing tools to modify colors and effects.
- Layering Graphics: Overlap clip art with text and other images for a professional look.
Case Studies
Businesses and educators have successfully utilized clip art to enhance their documents. For example, a high school teacher used clip art in a project to boost student engagement. By incorporating colorful graphics, students showed a 30% increase in participation.
Expert Insights
Design experts suggest that using clip art can significantly reduce the cognitive load on readers. By breaking up text with visuals, documents become more digestible.
Common Issues and Solutions
Here are some frequent problems users face when adding clip art, along with their solutions:
- Issue: Clip art doesn’t appear in the document.
Solution: Ensure that you are connected to the internet and that the clip art source is available. - Issue: Clip art quality is poor.
Solution: Choose vector graphics for better quality.
FAQs
1. Can I use clip art for commercial purposes?
It depends on the source of the clip art. Always check the licensing agreement.
2. How do I find free clip art?
Websites like Pixabay, Unsplash, and OpenClipart offer free resources.
3. Can I edit clip art in Word?
Yes, you can resize, crop, and apply effects to clip art in Word.
4. How do I remove clip art from my document?
Simply click on the image and press the delete key.
5. Is clip art available in all versions of Microsoft Word?
Clip art is available in most versions, but the methods to access it may vary.
6. What file formats can I use for clip art?
Common formats include .jpg, .png, and .svg for vector images.
7. Can I create my own clip art?
Yes, you can use graphic design software to create custom clip art.
8. How do I change the color of clip art?
Use the formatting options in Word to adjust the color settings.
9. What are some popular clip art websites?
Popular sites include Freepik, Shutterstock, and Adobe Stock.
10. How can I improve the quality of clip art images?
Choose high-resolution images or vector formats for better quality.
Conclusion
Adding clip art to Microsoft Word is a simple yet effective way to enhance your documents. By following the steps outlined in this guide, you can easily source and incorporate clip art into your projects. Embrace the power of visuals and make your documents more engaging and informative!