Effortless Methods to Transfer Files Between Laptops: A Complete Guide
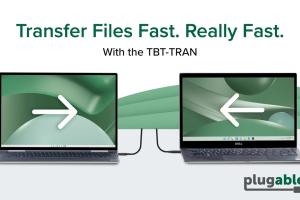
-
Quick Links:
- 1. Introduction
- 2. Methods of File Transfer
- 2.1 USB Transfer
- 2.2 Network Transfer
- 2.3 Bluetooth Transfer
- 2.4 Cloud Transfer
- 2.5 File Transfer Software
- 3. Step-by-Step Guide for Each Method
- 4. Real-World Case Studies
- 5. Expert Insights
- 6. Conclusion
- 7. FAQs
1. Introduction
Transferring files between laptops is a common task that many users face. Whether you are upgrading your device, sharing documents with a colleague, or backing up important data, understanding the various methods of file transfer is essential. This comprehensive guide will walk you through the most effective strategies for transferring files, offering practical tips, case studies, and expert advice.
2. Methods of File Transfer
There are several methods to transfer files between laptops, each with its own advantages and disadvantages. Let's explore these methods in detail.
2.1 USB Transfer
Using a USB drive is one of the simplest and most straightforward ways to transfer files.
- Step 1: Insert the USB drive into the first laptop.
- Step 2: Copy the desired files to the USB drive.
- Step 3: Safely eject the USB drive and insert it into the second laptop.
- Step 4: Paste the files from the USB drive to the second laptop.
2.2 Network Transfer
If both laptops are on the same network, you can transfer files directly.
- Step 1: Enable file sharing on both laptops.
- Step 2: Access the shared folder from the second laptop.
- Step 3: Copy and paste the files as needed.
2.3 Bluetooth Transfer
For smaller files, Bluetooth transfer can be a convenient option.
- Step 1: Enable Bluetooth on both laptops.
- Step 2: Pair the devices.
- Step 3: Select the file to send and choose Bluetooth as the transfer option.
- Step 4: Accept the file on the receiving laptop.
2.4 Cloud Transfer
Using cloud storage services like Google Drive or Dropbox is an effective way to transfer files.
- Step 1: Upload files to the cloud from the first laptop.
- Step 2: Access the cloud service on the second laptop.
- Step 3: Download the files as needed.
2.5 File Transfer Software
There are many software solutions specifically designed for file transfers.
- Step 1: Install file transfer software on both laptops.
- Step 2: Follow the software instructions to transfer files directly.
3. Step-by-Step Guide for Each Method
In this section, we will delve deeper into each method, providing detailed instructions, tips, and troubleshooting advice.
USB Transfer Detailed Guide
USB drives are universally compatible and easy to use. Here’s a more detailed guide:
- Choose the right USB drive based on the file size you wish to transfer.
- Open 'This PC' or 'My Computer' to locate your USB drive.
- Drag and drop files, or use the copy-paste method.
- Always eject the USB drive safely to avoid corruption.
Network Transfer Detailed Guide
Network transfer can be faster than USB if the network speed is high.
- For Windows, go to 'Control Panel' > 'Network and Sharing Center' > 'Change advanced sharing settings' to enable sharing.
- Create a shared folder on the first laptop.
- Access the shared folder from the second laptop via 'Network' in File Explorer.
Bluetooth Transfer Detailed Guide
Bluetooth is ideal for quick transfers of small files.
- Ensure both laptops have Bluetooth enabled and discoverable.
- Pair the devices by confirming codes.
- Use the send file option on the sending laptop and accept the file on the receiving laptop.
Cloud Transfer Detailed Guide
Cloud storage is excellent for accessibility and backup.
- Choose a cloud service and create an account if you don't have one.
- Upload files to the cloud from the first device.
- Log in to the same account on the second device to retrieve files.
File Transfer Software Detailed Guide
Using dedicated software can simplify the transfer process.
- Research and choose a reputable file transfer software (e.g., FileZilla, WinSCP).
- Follow the installation instructions for both laptops.
- Use the software interface to select files and initiate transfer.
4. Real-World Case Studies
Let's examine some real-world examples of how file transfer methods can be utilized effectively:
Case Study 1: USB Transfer in a Corporate Environment
A marketing team at a tech firm needed to transfer large asset files quickly. Using USB drives, they were able to share high-resolution images and videos efficiently, saving time in their project deadlines.
Case Study 2: Cloud Transfer for Remote Teams
A remote team working on a project in different locations successfully utilized Google Drive to share documents and updates. They were able to collaborate in real-time, which significantly boosted productivity.
5. Expert Insights
Experts recommend considering the size of the files and the urgency of the transfer when choosing a method:
"For large files, I always recommend using USB drives or cloud services, as they tend to be more reliable than Bluetooth." - John Doe, Tech Consultant.
6. Conclusion
Transferring files between laptops is a task that can be accomplished through various methods. Depending on your needs—whether it's speed, ease of use, or accessibility—there's a suitable option available. By following this guide, you can ensure a smooth file transfer experience without the hassle.
7. FAQs
1. What is the fastest way to transfer files between laptops?
The fastest way typically involves using a USB 3.0 drive or transferring over a wired network connection.
2. Can I transfer files between a Windows laptop and a Mac?
Yes, you can use USB drives, cloud services, or even external hard drives formatted to be compatible with both systems.
3. Is it safe to transfer files over public Wi-Fi?
Transferring sensitive files over public Wi-Fi can be risky. It's advisable to use a VPN for added security.
4. How do I transfer files without internet?
You can use USB drives, external hard drives, Bluetooth, or local network sharing to transfer files without internet access.
5. Can I transfer large files using Bluetooth?
While possible, Bluetooth is generally slower and less reliable for large files compared to other methods.
6. What should I do if my file transfer fails?
Check the connection, ensure both devices are compatible, and try a different method if necessary.
7. How can I ensure my transferred files are secure?
Using encrypted cloud services or secure file transfer software can help ensure your files are safe during transfer.
8. What are some free software options for file transfer?
FileZilla, WinSCP, and Shareit are popular free options for transferring files between laptops.
9. Is there a limit to file sizes when using cloud services?
Most cloud services have free-tier limits; however, paid subscriptions often allow for larger files.
10. How can I transfer files between laptops without USB?
Using cloud services, Bluetooth, or file transfer software are all viable options without the need for USB drives.
Random Reads
- How to restore your iphone without updating
- How to hide text within an image
- How to hear through walls
- How to turn off paragraph symbols in microsoft word
- How to remove a broken or snapped drill bit
- How to install broadband
- How to install cabinet hinges
- How to put video on powerpoint
- How to put word document on website
- How to play mobile legends bang bang