Mastering iCloud: How to Sign in on iPhone, iPad, Mac, & Windows
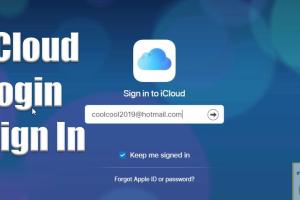
-
Quick Links:
- 1. Introduction
- 2. What is iCloud?
- 3. Benefits of Using iCloud
- 4. How to Sign in to iCloud on iPhone
- 5. How to Sign in to iCloud on iPad
- 6. How to Sign in to iCloud on Mac
- 7. How to Sign in to iCloud on Windows
- 8. Troubleshooting Sign-in Issues
- 9. Best Practices for iCloud Security
- 10. Case Studies
- 11. Expert Insights
- 12. FAQs
1. Introduction
iCloud is an essential tool for Apple users, providing a seamless way to store, sync, and manage data across all devices. Whether you are using an iPhone, iPad, Mac, or even Windows, understanding how to sign in to iCloud is crucial for maximizing your digital experience. This comprehensive guide will walk you through the steps for signing into iCloud on various devices while also providing insights into the benefits and security measures associated with Apple’s cloud service.
2. What is iCloud?
iCloud is Apple's cloud storage and cloud computing service, launched in October 2011. It allows users to store data such as documents, photos, and music on remote servers for download to multiple devices. This service also offers features like backup, synchronization, and sharing capabilities, making it an indispensable part of the Apple ecosystem.
Key Features of iCloud:
- Automatic backups of your device data
- Seamless synchronization of photos, contacts, and calendars
- Find My iPhone feature
- Shared albums and document collaboration via iCloud Drive
- Apple Music and iCloud Photo Library integration
3. Benefits of Using iCloud
iCloud offers numerous advantages, making it a vital service for Apple users. Here are some key benefits:
- Accessibility: Access your files and data from any device connected to your iCloud account.
- Backup and Restore: Automatic backups ensure your data is always safe and can be restored easily.
- Collaboration: Work on projects with others in real-time through shared documents and folders.
- Storage Management: Manage your storage efficiently, with options to purchase more if needed.
4. How to Sign in to iCloud on iPhone
Signing in to iCloud on your iPhone is straightforward and only takes a few minutes. Follow these steps:
Step-by-Step Guide:
- Open Settings: Tap on the Settings app on your iPhone.
- Tap on Your Name: If you’re not signed in, you’ll see an option to sign in to your iPhone.
- Enter Apple ID: Input your Apple ID email address and tap Next.
- Enter Password: Enter your Apple ID password and tap Next. If you have two-factor authentication enabled, complete that process.
- Agree to Terms: Read and agree to Apple’s terms and conditions.
- Choose iCloud Features: Select which features you want to enable (e.g., iCloud Drive, Photos, etc.).
5. How to Sign in to iCloud on iPad
The process for signing in to iCloud on an iPad is almost identical to that on an iPhone. Here’s how:
- Open Settings: Launch the Settings app.
- Tap on Your Name: If you’re not signed in, you’ll see an option to sign in.
- Enter Apple ID: Input your Apple ID and tap Next.
- Enter Password: Provide your password and tap Next. Complete two-factor authentication if necessary.
- Agree to Terms: Review and accept Apple’s terms.
- Enable iCloud Features: Choose which iCloud features you want to use.
6. How to Sign in to iCloud on Mac
For Mac users, signing in to iCloud is a simple process that enhances your experience across all Apple devices. Here’s how to do it:
- Click on the Apple Menu: Click the Apple logo in the top left corner of your screen.
- Select System Preferences: Click on System Preferences.
- Click on Apple ID: If you’re not signed in, you’ll see an option to sign in.
- Enter Your Apple ID: Input your Apple ID and password, then click Next.
- Complete Two-Factor Authentication: If prompted, complete the verification.
- Choose iCloud Features: Select the iCloud services you wish to enable.
7. How to Sign in to iCloud on Windows
Signing in to iCloud on Windows requires downloading the iCloud app. Here’s how to get started:
- Download iCloud for Windows: Go to the Apple website and download the iCloud app for Windows.
- Install the App: Install the app following the on-screen instructions.
- Open iCloud: Launch the iCloud app.
- Sign In: Enter your Apple ID and password, then click Sign In.
- Select Features: Choose which iCloud services to enable on your Windows PC.
8. Troubleshooting Sign-in Issues
If you encounter issues while signing in to iCloud, consider the following troubleshooting steps:
- Check Internet Connection: Ensure you have a stable internet connection.
- Verify Apple ID: Make sure you are entering your correct Apple ID and password.
- Reset Password: If you’ve forgotten your password, use the Apple ID account page to reset it.
- Check System Status: Visit Apple’s System Status page to see if iCloud services are down.
9. Best Practices for iCloud Security
To ensure the safety of your data on iCloud, follow these best practices:
- Use Strong Passwords: Create complex passwords and change them regularly.
- Enable Two-Factor Authentication: This adds an extra layer of security to your account.
- Monitor Your Account: Regularly check your account for any unauthorized access.
- Be Cautious with Public Wi-Fi: Avoid signing in to iCloud over unsecured networks.
10. Case Studies
Several businesses and individuals have successfully utilized iCloud for enhancing productivity and collaboration:
Case Study 1: Small Business Collaboration
A small design firm used iCloud Drive to share project files among team members, leading to improved workflow and quicker project completion times.
Case Study 2: Family Sharing
A family utilized the Family Sharing feature of iCloud to manage and share photos, calendar events, and purchases, enriching their connected experience.
11. Expert Insights
Experts recommend regularly reviewing your iCloud settings and features to make the most out of your subscription. Keeping your software updated ensures you benefit from the latest security features and improvements.
12. FAQs
1. What should I do if I forgot my Apple ID?
You can recover your Apple ID by visiting the Apple ID account page and clicking on "Forgot Apple ID or password?"
2. Can I use iCloud on non-Apple devices?
Yes, you can access iCloud on Windows computers via the iCloud app or through a web browser.
3. Is iCloud free?
Apple offers 5GB of free storage. Additional storage can be purchased as needed.
4. How do I manage my iCloud storage?
You can manage your storage by going to Settings > [Your Name] > iCloud > Manage Storage on your device.
5. Can I share iCloud storage with family?
Yes, you can share your iCloud storage plan with family members through Family Sharing.
6. What happens if I disable iCloud on my device?
If you disable iCloud, your data will no longer sync with iCloud, and you may lose access to certain features.
7. How do I delete iCloud backups?
To delete backups, go to Settings > [Your Name] > iCloud > Manage Storage > Backups, and select the backup you want to delete.
8. Can I access my iCloud data without the Internet?
Some data, like downloaded files and photos, can be accessed offline. However, most features require an internet connection.
9. How secure is my data on iCloud?
Apple uses robust encryption methods to protect your data both in transit and on their servers.
10. What should I do if I suspect unauthorized access to my iCloud account?
If you suspect unauthorized access, change your password immediately and enable two-factor authentication.
Random Reads
- How to repair torn leather
- How to repair mercury thermometer
- How to set up a personal web server with xampp
- How to rasterize in illustrator
- How to raise the height of a table
- Print on both sides
- Print photos documents iphone
- Transfer ms office new computer
- Transfer photos computer to ipad
- Ubuntu software installation guide