Ultimate Guide: How to Seamlessly Connect Your Xbox One to the Internet
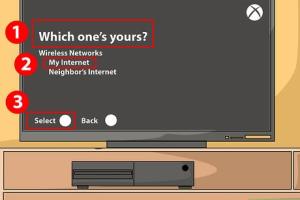
-
Quick Links:
- Introduction
- Understanding Internet Connection Types
- Preparing Your Xbox One
- Connecting via Wi-Fi
- Connecting via Wired Connection
- Troubleshooting Connection Issues
- Optimizing Your Connection
- Case Studies
- Expert Insights
- FAQs
Introduction
Connecting your Xbox One to the internet is essential for accessing online gaming, streaming services, and updates. Whether you're a seasoned gamer or a newcomer, having a reliable internet connection enhances your gaming experience. In this guide, we'll provide detailed instructions on how to connect your Xbox One to the internet, both through Wi-Fi and wired connections. We'll also address common issues you might encounter and offer tips to optimize your connection.
Understanding Internet Connection Types
Before diving into the connection process, it’s important to understand the two primary types of internet connections available:
- Wired Connection: This involves connecting your Xbox One directly to your router using an Ethernet cable. Wired connections are typically faster and more stable.
- Wireless Connection (Wi-Fi): This allows you to connect your console to the internet without physical cables, using your home Wi-Fi network. While convenient, Wi-Fi may be subject to interference and can be slower than wired connections.
Preparing Your Xbox One
Before you initiate the connection, ensure that your Xbox One is set up and ready:
- Unpack your Xbox One and connect it to a power source.
- Connect your Xbox One to your TV using an HDMI cable.
- Turn on your Xbox One and navigate to the home screen.
Connecting via Wi-Fi
Here’s a step-by-step guide on how to connect your Xbox One to Wi-Fi:
- Press the Xbox button on your controller to open the guide.
- Go to Settings > Network.
- Select Network Settings.
- Select Set up wireless network.
- Your console will scan for available networks. Select your Wi-Fi network from the list.
- Enter your Wi-Fi password using the on-screen keyboard and select Done.
- Your Xbox will test the network connection. Once complete, you’ll see a confirmation message.
Connecting via Wired Connection
If you prefer a wired connection, follow these steps:
- Connect an Ethernet cable from your router to the back of your Xbox One.
- Press the Xbox button on your controller to open the guide.
- Go to Settings > Network.
- Select Network Settings.
- Your Xbox will automatically recognize the wired connection. You should see a confirmation message.
Troubleshooting Connection Issues
If you encounter issues while connecting, here are some potential solutions:
- Check your internet connection: Ensure your modem and router are working properly. Try restarting them.
- Update your console: Make sure your Xbox One is running the latest software version.
- Re-enter your Wi-Fi password: If you’re having trouble with a wireless connection, double-check that you entered your password correctly.
- Move closer to the router: If using Wi-Fi, try moving your console closer to the router to improve signal strength.
Optimizing Your Connection
To improve your gaming experience, consider the following tips:
- Use a Wired Connection: If possible, opt for a wired connection for better stability and speed.
- Quality of Service (QoS) Settings: Configure QoS on your router to prioritize gaming traffic.
- Regularly Check Network Speed: Use tools like Speedtest to monitor your connection.
- Keep Your Router Updated: Ensure your router firmware is updated for the best performance.
Case Studies
In a recent survey of Xbox gamers, it was found that those with wired connections experienced 30% less lag compared to those using Wi-Fi. Additionally, gamers reported a more stable connection, which enhanced their overall gaming experience. For instance, a group of gamers in a competitive setting switched to wired connections and reported significantly improved performance in online matches.
Expert Insights
Experts recommend ensuring that your internet speed meets the requirements for online gaming. According to Digital Trends, a minimum download speed of 3 Mbps is necessary for gaming, while 15 Mbps or higher is ideal for a smooth experience. Additionally, minimizing background usage on your network can further enhance performance.
FAQs
1. Can I connect my Xbox One to a public Wi-Fi?
Yes, you can connect to public Wi-Fi networks, but be cautious about security. Public networks may expose your account to risks.
2. How do I know if my Xbox One is connected to the internet?
Go to Settings > Network. If it says "Connected," then your Xbox One is online.
3. My Xbox One won’t connect to Wi-Fi. What should I do?
Check your Wi-Fi password, restart your router, and ensure your Xbox is within range of the signal.
4. What should I do if my internet is slow on Xbox One?
Run a network test via Settings > Network > Network Settings to identify issues. Consider switching to a wired connection.
5. Is there a limit to how many devices can connect to my Wi-Fi?
Yes, most routers have a limit on how many devices can connect simultaneously. Check your router specifications for details.
6. Can I use a mobile hotspot to connect my Xbox One?
Yes, you can use a mobile hotspot, but be aware that it may not provide the best performance for gaming.
7. What internet speed do I need for Xbox One gaming?
A minimum download speed of 3 Mbps is required, but 15 Mbps or higher is recommended for optimal performance.
8. Can I change my Wi-Fi network after connecting?
Yes, you can change your Wi-Fi network anytime by going to Settings > Network > Network Settings.
9. What if my Xbox One keeps disconnecting from the internet?
Check your router settings, ensure your console’s software is up to date, and consider using a wired connection for stability.
10. Are there any security risks when connecting to public Wi-Fi?
Yes, public Wi-Fi can expose your console to security threats. Use a VPN or avoid sensitive transactions on these networks.
Random Reads
- How to evolve buneary pokemon diamond pearl
- How to manage your passwords
- How to make youtube stop buffering
- How to copy text on websites
- How to copy save files to another wii
- How to connect amazon music to alexa
- How to delete whatsapp messages
- How to delete whatsapp backup google drive
- Mastering weapon enchantment esonline
- How to clean chrome