The Ultimate Guide to Saving GIFs on Mac and PC: Easy Steps for Everyone
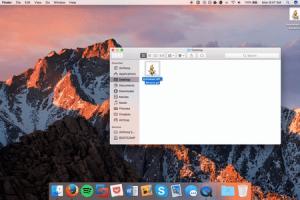
-
Quick Links:
- What Are GIFs?
- Why Save GIFs?
- Saving GIFs on Mac
- Saving GIFs on Windows PC
- Common Issues and Troubleshooting
- Expert Tips for Managing GIFs
- FAQs
What Are GIFs?
GIFs, or Graphics Interchange Format files, are a popular image format that supports both static and animated images. They are widely used on social media platforms, websites, and messaging services due to their ability to convey emotions, reactions, and short stories without requiring video playback.
The Evolution of GIFs
Originally developed in 1987 by CompuServe, GIF has evolved into a fundamental part of internet culture. With the rise of platforms like Giphy and Tenor, GIFs have become an integral way for users to communicate visually.
Why Save GIFs?
Saving GIFs allows you to:
- Preserve your favorite animations for offline viewing.
- Share them with friends or on different platforms.
- Create a personal library for easy access.
Saving GIFs on Mac
There are several easy methods to save GIFs directly from your browser or applications on a Mac computer. Here are the most effective steps:
Method 1: Saving from a Web Browser
- Open your preferred web browser.
- Navigate to the webpage containing the GIF you want to save.
- Right-click on the GIF. If you're using a trackpad, you can either two-finger click or use the control key.
- Select “Save Image As…” from the dropdown menu.
- Choose your desired folder and click “Save.”
Method 2: Using Drag and Drop
- Locate the GIF in your browser.
- Click and drag the GIF to your desktop or a specific folder in Finder.
Method 3: Using Screenshot Tools
If you encounter a GIF that cannot be saved directly:
- Use the built-in Screenshot tool (Command + Shift + 4) to select the area of the GIF.
- The GIF will be saved as a static image, but you can convert it using GIF-making software.
Saving GIFs on Windows PC
Just like on a Mac, saving GIFs on a Windows PC can be achieved through various methods. Below are the steps:
Method 1: Saving from a Web Browser
- Open your web browser and find the GIF you want to save.
- Right-click on the GIF.
- Select “Save image as…” from the menu.
- Choose where to save the file and click “Save.”
Method 2: Using the Snipping Tool
If the GIF is not directly savable:
- Open the Snipping Tool application.
- Select “New” and highlight the GIF area.
- Save the snip as a GIF file.
Common Issues and Troubleshooting
While saving GIFs is generally straightforward, users may encounter problems. Here are some common issues and solutions:
- GIF not saving: Ensure you are right-clicking the GIF and not a still image.
- GIFs saving as static images: This may happen if the source is a video. Use a GIF converter or screenshot tool instead.
- Quality issues: For high-quality GIFs, always choose the highest resolution available.
Expert Tips for Managing GIFs
Once you start saving GIFs, managing them efficiently is crucial. Here are some expert tips:
- Organize your GIFs into folders based on themes or usage.
- Use software like GIMP or Photoshop to edit GIFs before saving.
- Utilize GIF management apps for better organization and quick access.
FAQs
1. Can I save GIFs from any website?
Most websites allow saving GIFs, but some may have restrictions based on copyright.
2. What if the GIF won't save?
If a GIF won’t save, it may be a video format or protected content. Try using a GIF converter tool.
3. Are there any apps for saving GIFs?
Yes, apps like Giphy and Tenor allow you to search and save GIFs directly.
4. Can I convert a video to a GIF?
Yes, you can use online converters or software to convert videos into GIFs.
5. What file format are GIFs saved in?
GIFs are saved as .gif files.
6. Can I edit GIFs after saving them?
Yes, you can use image editing software to modify saved GIFs.
7. Are GIFs large files?
GIF file sizes vary, but they can be larger than static images due to animation.
8. How do I share saved GIFs?
You can share GIFs through email, social media, or messaging apps.
9. Can I save GIFs on my phone?
Yes, you can save GIFs on mobile devices similarly by using apps or browsers.
10. Is it legal to save GIFs from the internet?
Always check copyright restrictions. Many GIFs are free to use, but some may have usage rights.
Random Reads
- Unlock ipod volume limit
- How to make your twitch stream private
- How to make a flash game
- How to make a free website with google sites
- How to remove chewing gum from dryer drum
- How to use filters in illustrator
- How to use font color tags in html
- How to write in another language on your mac
- How to use realvnc
- How to use mega sync client windows