Unlocking the Power of MEGA Sync Client on Windows: A Comprehensive Guide
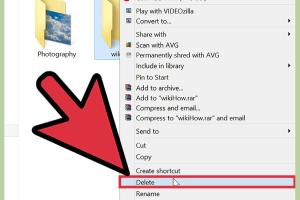
-
Quick Links:
- 1. Introduction
- 2. What is MEGA Sync Client?
- 3. Key Features of MEGA Sync Client
- 4. How to Install MEGA Sync Client on Windows
- 5. Configuring MEGA Sync Client
- 6. How to Use MEGA Sync Client on Windows
- 7. Troubleshooting Common Issues
- 8. Case Studies: Real-World Applications
- 9. Expert Insights on MEGA Sync Client
- 10. Conclusion
- 11. FAQs
1. Introduction
In an era where data security and accessibility are paramount, cloud storage solutions have become indispensable tools for individuals and businesses alike. Among the myriad of options available, the MEGA Sync Client stands out for its robust security features and user-friendly interface. This guide will walk you through everything you need to know about using the MEGA Sync Client on Windows, ensuring you maximize its potential for seamless file synchronization and secure cloud storage.
2. What is MEGA Sync Client?
MEGA Sync Client is a desktop application that allows users to synchronize files and folders between their local Windows machine and the MEGA cloud storage service. Known for its end-to-end encryption, MEGA provides a secure environment for storing sensitive data while ensuring easy access from anywhere in the world.
Key Aspects of MEGA Sync Client
- End-to-end encryption for data security
- Cross-platform compatibility
- Automatic file synchronization
- User-friendly interface
- Generous free storage options
3. Key Features of MEGA Sync Client
The MEGA Sync Client is equipped with a plethora of features that enhance user experience and data management. Here are some of the key features:
- File Synchronization: Automatically synchronize files and folders.
- Selective Sync: Choose which files to sync.
- Versioning: Keep track of file versions to revert to previous states.
- Secure Sharing: Share files securely with unique links.
- Offline Access: Access files even without internet connectivity.
4. How to Install MEGA Sync Client on Windows
Installing the MEGA Sync Client on your Windows system is straightforward. Follow these steps:
Step 1: Download MEGA Sync Client
Visit the official MEGA website at https://mega.nz/sync to download the latest version of the MEGA Sync Client.
Step 2: Run the Installer
Once the download is complete, locate the installer file (usually in your 'Downloads' folder) and double-click it to run.
Step 3: Follow Installation Prompts
Follow the on-screen instructions to complete the installation. You may need to agree to the terms and conditions.
Step 4: Launch the Application
Once installed, you can launch the MEGA Sync Client from your Start Menu or Desktop shortcut.
5. Configuring MEGA Sync Client
After installation, you’ll need to configure the MEGA Sync Client to suit your needs.
Step 1: Sign In or Create an Account
Open the MEGA Sync Client and either sign in with your existing account or create a new one.
Step 2: Set Up Sync Preferences
- Select the folders you want to sync.
- Choose the location on your local drive where these files will be stored.
- Enable selective sync for more control over your data.
Step 3: Configure Advanced Settings
Navigate to the Settings menu to configure advanced options such as bandwidth limits, notifications, and file versioning.
6. How to Use MEGA Sync Client on Windows
Now that you have everything set up, let’s explore how to effectively use the MEGA Sync Client.
Uploading Files
To upload files:
- Open the MEGA Sync Client.
- Drag and drop files or use the 'Upload' button.
Syncing Files
Files will automatically sync based on your configuration. You can check the sync status in the application interface.
Sharing Files
To share a file:
- Select the file in the MEGA Sync Client.
- Right-click and choose the 'Get link' option.
- Share the link with others securely.
7. Troubleshooting Common Issues
While the MEGA Sync Client is generally reliable, users may encounter some issues. Here are solutions to common problems:
Issue: Syncing Errors
Solution: Check your internet connection and ensure that the selected folders are not too large for your bandwidth.
Issue: Login Problems
Solution: Verify your credentials and check your internet connection.
8. Case Studies: Real-World Applications
To illustrate the effectiveness of the MEGA Sync Client, let’s explore a couple of case studies:
Case Study 1: Small Business Collaboration
A small marketing firm utilized MEGA Sync Client to synchronize project files among team members, resulting in improved collaboration and efficiency.
Case Study 2: Individual User Data Security
An individual user leveraged the end-to-end encryption feature to securely store sensitive personal documents, demonstrating the importance of data security in cloud storage.
9. Expert Insights on MEGA Sync Client
Experts in cloud storage emphasize the significance of data security and usability. MEGA Sync Client excels in both areas, making it a preferred choice among tech-savvy users.
10. Conclusion
The MEGA Sync Client offers a powerful solution for anyone looking to manage their files securely and efficiently. By following the steps outlined in this guide, you can harness the full potential of MEGA Sync Client on Windows.
11. FAQs
1. Is MEGA Sync Client free to use?
Yes, MEGA offers a free tier with a generous amount of storage. Paid plans are available for additional storage and features.
2. What platforms is MEGA Sync Client available on?
MEGA Sync Client is available for Windows, macOS, and Linux.
3. Can I sync files across multiple devices?
Yes, you can sync files across multiple devices as long as you have the MEGA Sync Client installed and are logged into the same account.
4. How secure is MEGA Sync Client?
MEGA uses end-to-end encryption to ensure that your data is secure and only accessible by you.
5. What should I do if my files are not syncing?
Check your internet connection, ensure the MEGA Sync Client is running, and review your sync settings.
6. Can I share files with people who don't have a MEGA account?
Yes, you can share files using a link, and recipients do not need a MEGA account to access the files.
7. How do I uninstall MEGA Sync Client?
You can uninstall it like any other application via the Control Panel in Windows.
8. Does MEGA Sync Client support file versioning?
Yes, MEGA Sync Client keeps track of file versions, allowing you to revert to previous versions if necessary.
9. What happens to my files if I delete them from my local machine?
If you delete a file from your local machine, it will also be removed from the MEGA cloud unless you have versioning enabled.
10. Is there a mobile version of MEGA?
Yes, MEGA also offers mobile apps for both iOS and Android devices.
Random Reads
- How to move files from android to pc without usb cables
- Windows xp repair install
- What xd really means in the digital world
- How to remove scratches from stainless steel sink
- How to reset your router password
- How to save a webpage
- How to run programs linux command line
- How to load packing tape gun
- How to unlock factions in rome total war
- How to unlock honeywell thermostat