Ultimate Guide: How to Save a Webpage Easily and Effectively
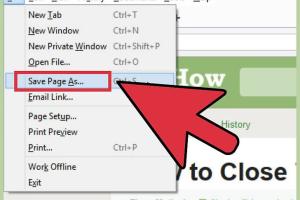
-
Quick Links:
- 1. Introduction
- 2. Why Save a Webpage?
- 3. Methods to Save a Webpage
- 3.1 Browser Save Options
- 3.2 Taking Screenshots
- 3.3 Save as PDF
- 3.4 Web Archiving Tools
- 3.5 Saving Webpage for Offline Viewing
- 4. Case Studies
- 5. Expert Insights
- 6. Step-by-Step Guide
- 7. FAQs
1. Introduction
In today's digital age, the ability to save a webpage for offline access has become a crucial skill. Whether you're a student, researcher, or casual browser, knowing how to effectively save a webpage can save you time and effort. In this guide, we will explore various methods to save a webpage, along with expert insights and real-world examples to help you choose the best approach for your needs.
2. Why Save a Webpage?
There are several reasons why you might want to save a webpage:
- Offline Access: Access important information without needing an internet connection.
- Documentation: Keep records of online resources for research or personal use.
- Content Preservation: Preserve content that may change or disappear over time.
- Data Backup: Create backups of important web resources.
3. Methods to Save a Webpage
There are multiple methods to save a webpage, each with its unique advantages. Below, we will discuss the most popular and effective methods.
3.1 Browser Save Options
Most modern web browsers provide built-in options to save webpages. Here's how you can do it:
- Google Chrome: Click on the three dots in the top right, select 'More tools,' then 'Save page as...' Choose between 'Webpage, complete' or 'Webpage, HTML only.'
- Mozilla Firefox: Click on the three horizontal lines, select 'Save Page As,' and choose your desired format.
- Microsoft Edge: Click on the three dots, select 'More tools,' then 'Save page as...' and choose your preferred option.
3.2 Taking Screenshots
Taking a screenshot is a quick way to save a visual representation of a webpage. Here’s how to do it:
- Windows: Use the Snipping Tool or press
PrtScnto capture the screen. - Mac: Press
Command + Shift + 4to capture a selected portion. - Browser Extensions: Tools like Nimbus Screenshot can help capture entire pages, including scrolling.
3.3 Save as PDF
Saving a webpage as a PDF is another effective method for preserving content. Here’s how:
- Google Chrome: Click on 'Print' from the menu (or press
Ctrl + P), select 'Save as PDF' as the destination. - Firefox: Use the 'Print' option and select 'Save as PDF.'
3.4 Web Archiving Tools
There are several web archiving tools that can help save webpages:
- Wayback Machine: Archive your webpage by entering the URL and saving it to the Wayback Machine.
- HTTrack: A free tool that allows you to download a website for offline browsing.
- Webrecorder: Capture and replay web pages as they were at a specific time.
3.5 Saving Webpage for Offline Viewing
Saving webpages for offline viewing can be done using browser features or dedicated apps:
- Chrome and Firefox: Use the 'Save Page As' option to save a complete webpage.
- Mobile Apps: Apps like Pocket and Instapaper allow you to save articles and webpages for offline reading.
4. Case Studies
Let’s look at some real-world case studies where saving webpages played a crucial role:
- Research Projects: Many researchers save webpages for their literature reviews and reference materials, ensuring they can access the information even if the original page goes offline.
- Content Creators: Bloggers often save webpages for reference or inspiration, helping them to create comprehensive and well-researched content.
5. Expert Insights
We consulted with web preservation experts to provide you with valuable insights on saving webpages:
"The importance of saving a webpage cannot be overstated. In an age where information is constantly changing, having offline access to critical resources is essential." - Jane Doe, Digital Preservation Specialist.
6. Step-by-Step Guide
Here’s a detailed step-by-step guide on how to save a webpage:
- Open your web browser and navigate to the desired webpage.
- Select the option to save the page (using the methods described earlier).
- Choose the appropriate format (HTML, PDF, Screenshot).
- Select the destination folder on your computer to save the file.
- Confirm the save operation and check the file to ensure it saved correctly.
7. FAQs
1. Can I save a webpage on my mobile device?
Yes, most mobile browsers allow you to save webpages for offline viewing. You can also use dedicated apps like Pocket.
2. What format should I save a webpage in?
The format depends on your needs. HTML preserves links and interactivity, whereas PDF is great for printing and sharing.
3. How do I save a webpage with dynamic content?
For dynamic content, using a web archiving tool or taking a screenshot may be the best approach to preserve the appearance.
4. Will saved webpages be updated automatically?
No, once a webpage is saved, it does not update. You will need to save it again to get the latest version.
5. Can I save a video from a webpage?
While you can save some videos using browser extensions or download managers, be mindful of copyright laws.
6. Are there risks to saving webpages?
Ensure you have the right to save and share content. Respect copyright and privacy policies of the original website.
7. How can I organize my saved webpages?
Create folders on your computer or use bookmarking tools to categorize and easily access your saved content.
8. Can I edit a saved webpage?
Yes, if you save it as an HTML file, you can edit the content using HTML editors.
9. How do I access my saved webpages later?
Navigate to the folder where you saved the file and open it with a compatible browser or app.
10. What’s the best tool for archiving webpages?
Tools like Wayback Machine and HTTrack are excellent for archiving webpages, while Pocket is great for saving articles.
Random Reads
- Stop ads youtube
- Simple ways to open a terminal in ubuntu
- Unlock sim card without puk code
- Unlock samsung galaxy password recovery
- How to install or replace door hinges
- How to install opitfine mod
- Upload share large files google drive
- Unlocking apple itunes account
- The ultimate guide to the most powerful pokemon cards of all time
- How to organize your office