Ultimate Guide: How to Connect an External Hard Drive to Your MacBook Pro
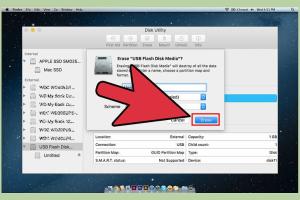
-
Quick Links:
- Introduction
- Types of External Hard Drives
- Required Equipment
- Step-by-Step Guide to Connecting Your External Hard Drive
- Troubleshooting Common Issues
- Case Studies: Real-World Applications
- Best Practices for Using External Hard Drives
- FAQs
Introduction
Connecting an external hard drive to your MacBook Pro can significantly expand your storage capabilities, enhance your data security, and streamline your workflow. Whether you need to store large files, back up your data, or transfer information between devices, an external hard drive serves as a versatile solution. In this comprehensive guide, we’ll walk you through every aspect of connecting an external hard drive to your MacBook Pro, ensuring you can maximize your device’s potential.
Types of External Hard Drives
Before diving into the connection process, it’s essential to understand the different types of external hard drives available:
1. HDD (Hard Disk Drive)
HDDs offer large storage capacities at a lower price point but tend to be slower than SSDs.
2. SSD (Solid State Drive)
SSDs provide faster data transfer speeds and are more durable but are typically more expensive per gigabyte.
3. Portable vs. Desktop Drives
Portable drives are compact and powered through USB, while desktop drives require an external power source.
Required Equipment
To connect an external hard drive to your MacBook Pro, you’ll need:
- Your MacBook Pro
- An external hard drive
- USB cable (or Thunderbolt, depending on the drive)
- USB-C adapter (if necessary)
Step-by-Step Guide to Connecting Your External Hard Drive
Step 1: Identify the Connection Type
Determine the type of connection your external hard drive uses. Most modern drives will use USB-C or USB 3.0 connections. MacBook Pro models may require an adapter if they only have USB-C ports.
Step 2: Connect the Drive
Plug the USB cable into the external hard drive, then connect the other end to a USB port on your MacBook Pro or through an adapter.
Step 3: Power On the Drive (if necessary)
If you are using a desktop external hard drive, make sure to connect it to a power source and turn it on.
Step 4: Check for Recognition
Your MacBook Pro should automatically recognize the external hard drive. A notification will appear, and the drive will show up on your desktop or in Finder.
Step 5: Formatting the Drive (if needed)
If the drive is not recognized or if it’s new, you may need to format it. Follow these steps:
- Open Disk Utility (Applications > Utilities > Disk Utility).
- Select your external hard drive from the list on the left.
- Click on Erase, choose the format (APFS for SSD, Mac OS Extended for HDD), and click Erase again.
Troubleshooting Common Issues
If you encounter issues while connecting your external hard drive, consider the following solutions:
Drive Not Recognized
Try unplugging and replugging the drive, using a different port, or testing the drive on another device.
Slow Transfer Speeds
Ensure your drive is connected to a USB 3.0 or higher port and check for any background applications using bandwidth.
Incompatibility Issues
If your drive is formatted for Windows, you may need to reformat it for macOS compatibility.
Case Studies: Real-World Applications
Let’s explore how different users utilize external hard drives effectively:
Creative Professionals
Photographers and videographers often use external hard drives to store large files, enabling smooth editing and workflow management.
Businesses
Companies employ external storage for backup solutions, ensuring data security and disaster recovery.
Best Practices for Using External Hard Drives
To maximize the lifespan and efficiency of your external hard drive:
- Regularly back up your data.
- Safely eject the drive before unplugging it.
- Store the drive in a safe, dry environment.
FAQs
1. Can I use any external hard drive with my MacBook Pro?
Yes, you can use any external hard drive, but ensure it is compatible with macOS.
2. How do I safely eject my external hard drive?
Right-click the drive icon on your desktop and select Eject, or drag the icon to the Trash.
3. What format should I use for my external hard drive?
APFS is recommended for SSDs, while Mac OS Extended is ideal for HDDs.
4. How can I increase the speed of my external hard drive?
Use a USB 3.0 port and ensure that your drive is not overloaded with files.
5. Can I use an external hard drive for Time Machine backups?
Yes, external hard drives are commonly used for Time Machine backups on macOS.
6. What do I do if my external hard drive is not showing up?
Check connections, try another port, or use Disk Utility to see if the drive is recognized.
7. Is it safe to leave my external hard drive plugged in?
It’s generally safe, but it’s best to unplug it when not in use to avoid power surges.
8. How can I transfer data from my MacBook Pro to an external hard drive?
Simply drag files from Finder to the external hard drive icon.
9. Can I use a USB hub to connect multiple drives?
Yes, but ensure the hub supports the required USB version for optimal performance.
10. What is the difference between backup and storage?
Backup is a copy of data for recovery, while storage is for keeping and accessing files regularly.
Random Reads
- How to change adobe illustrator to cmyk
- How to use voice chat in among us
- How to replace countertops
- How to replace damaged roof shingles
- How to install window wells
- How to make a digital clock
- How to make a bucket in minecraft
- Easy ways to resize an image on a mac
- How to assign photo to contact android
- How to assign ip address linux computer