Step-by-Step Guide to Upgrade from Windows Vista to Windows 7: A Complete Resource
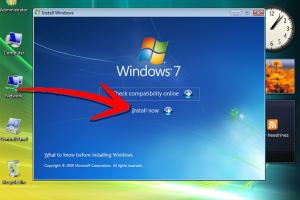
-
Quick Links:
- Introduction
- Understanding Windows 7
- System Requirements
- Preparing for the Upgrade
- Backup Your Data
- Upgrade Options
- Step-by-Step Upgrade Process
- Post-Upgrade Activities
- Troubleshooting Common Issues
- Expert Insights and Case Studies
- FAQs
Introduction
Upgrading from Windows Vista to Windows 7 can seem daunting, but it is a necessary step for users seeking improved performance, security, and user experience. Windows 7 introduced numerous enhancements over Vista, including faster boot times, better hardware compatibility, and a more user-friendly interface. This guide aims to provide you with comprehensive, step-by-step instructions to facilitate a smooth upgrade process.
Understanding Windows 7
Windows 7 was released on October 22, 2009, and it quickly became one of the most popular operating systems due to its stability and user-friendly features. Some key features of Windows 7 include:
- Improved Taskbar: The taskbar offers enhanced features, including the ability to pin favorite applications.
- HomeGroup: A feature that simplifies file sharing across multiple devices.
- Performance Improvements: Faster boot times and improved memory management enhance overall system performance.
- Enhanced Security: Windows 7 includes advanced security features like BitLocker Drive Encryption.
System Requirements
Before you begin the upgrade, ensure your system meets the following minimum requirements for Windows 7:
- Processor: 1 GHz or faster 32-bit (x86) or 64-bit (x64) processor
- RAM: 1 GB RAM for 32-bit or 2 GB RAM for 64-bit
- Hard Disk Space: 16 GB available disk space for 32-bit or 20 GB for 64-bit
- Graphics: DirectX 9 graphics device with WDDM 1.0 or higher driver
Preparing for the Upgrade
Preparation is crucial for a successful upgrade. Follow these steps to ensure your system is ready:
- Check Compatibility: Use the Windows 7 Upgrade Advisor tool to assess compatibility.
- Update Vista: Ensure your current Windows Vista installation is up to date.
- Gather Installation Media: Obtain a Windows 7 installation DVD or USB drive.
Backup Your Data
Backup your important files before proceeding with the upgrade. Use external drives, cloud storage, or built-in Windows backup tools to create a comprehensive backup of your data.
Upgrade Options
There are two main types of upgrades: in-place upgrade and clean installation.
- In-Place Upgrade: This method allows you to upgrade your existing Windows Vista installation to Windows 7 while keeping your files and applications intact.
- Clean Installation: This process involves formatting your hard drive and installing Windows 7 from scratch. While this is more time-consuming, it often results in a cleaner, faster system.
Step-by-Step Upgrade Process
In-Place Upgrade
- Insert the Windows 7 installation media.
- Run the setup.exe file to initiate the installation process.
- Follow the on-screen prompts and select "Upgrade" when prompted.
- Accept the license terms and choose the installation type.
- Choose the files and applications to keep during the upgrade.
- Complete the installation and configure your settings.
Clean Installation
- Insert the Windows 7 installation media.
- Restart your computer and boot from the installation media.
- Select "Custom Installation" when prompted.
- Format the primary partition where Windows Vista is installed.
- Follow the prompts to install Windows 7.
- Once installed, configure your settings and restore your files from backup.
Post-Upgrade Activities
After the upgrade, perform the following tasks:
- Install Drivers: Ensure all hardware drivers are up to date.
- Install Software: Reinstall necessary applications that were not preserved during the upgrade.
- Run Windows Update: Check for the latest updates and security patches.
Troubleshooting Common Issues
If you encounter problems during or after the upgrade, consider the following:
- Driver Issues: Check the manufacturer's website for compatible drivers.
- Software Compatibility: Some applications may not work; check for updates or alternatives.
- Performance Problems: Ensure that hardware drivers are updated and unnecessary startup programs are disabled.
Expert Insights and Case Studies
Experts recommend performing regular upgrades to maintain system performance and security. A case study by TechRadar found that users who upgraded to Windows 7 reported a 30% increase in system speed and responsiveness. Additionally, users experienced fewer security vulnerabilities compared to those who remained on older operating systems.
FAQs
1. Can I upgrade directly from Windows Vista to Windows 7?
Yes, you can perform an upgrade directly from Windows Vista to Windows 7 using the in-place upgrade method.
2. Will my files be deleted during the upgrade?
If you choose the in-place upgrade option, your files and applications will remain intact. However, a clean installation will delete all files.
3. How long does the upgrade process take?
The upgrade process can take anywhere from 30 minutes to a few hours, depending on your system specifications.
4. What if my computer doesn’t meet the requirements for Windows 7?
You may need to consider upgrading your hardware or sticking with Windows Vista for the time being.
5. Can I upgrade from Windows Vista Home Basic to Windows 7 Ultimate?
Yes, you can upgrade from Windows Vista Home Basic to Windows 7 Ultimate, but ensure to maintain compatibility with your applications and drivers.
6. Is it better to upgrade or perform a clean installation?
A clean installation is generally recommended for better performance, while an upgrade is more convenient if you want to keep your files and applications.
7. What should I do if I encounter errors during the upgrade?
Troubleshoot the issue by checking for compatibility, updating drivers, or consulting Microsoft’s support resources.
8. Do I need a product key for Windows 7?
Yes, you will need a valid product key during the installation process, especially for a clean installation.
9. Can I downgrade back to Windows Vista after upgrading?
Downgrading is possible, but it may require a clean installation of Windows Vista, and you will lose all files created after the upgrade.
10. Is Windows 7 still supported by Microsoft?
As of January 14, 2020, Microsoft has ended support for Windows 7. It is recommended to upgrade to a newer version of Windows for security purposes.
Random Reads