9 Easy Steps to Partition a Hard Drive with the Fdisk + Format Tools
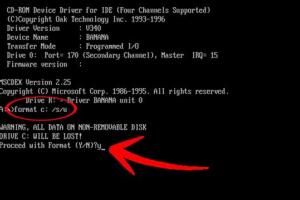
-
Quick Links:
- Introduction
- Understanding Hard Drive Partitioning
- Prerequisites for Using Fdisk and Format
- Step-by-Step Guide to Partitioning a Hard Drive
- Case Study: Real-World Application of Fdisk and Format
- Expert Insights on Disk Management
- Common Issues and Solutions
- Conclusion
- FAQs
Introduction
Partitioning a hard drive can seem daunting, especially for those who are new to computer management. However, with the right tools and guidance, it can be a straightforward process. This article will take you through 9 easy steps to partition a hard drive using Fdisk and Format tools. Whether you're looking to create separate spaces for your operating system, applications, or personal files, this guide will help you achieve your goals.
Understanding Hard Drive Partitioning
Before we dive into the steps, it's essential to understand what partitioning is. A partition is a logical division of a hard drive that allows you to manage your data more effectively. Here are some key concepts:
- Primary Partition: This is the main partition that holds the operating system.
- Extended Partition: This partition can contain multiple partitions known as logical drives.
- Logical Drives: These are subdivisions of an extended partition.
Partitioning helps in organizing data, improving performance, and simplifying backups.
Prerequisites for Using Fdisk and Format
Before you begin, here are some requirements you should meet:
- A computer with an installed operating system.
- Access to the command line interface (CLI).
- Back up important data before partitioning, as this process can erase existing data.
- Fdisk and Format tools installed (usually found in DOS and other operating systems).
Step-by-Step Guide to Partitioning a Hard Drive
Follow these steps carefully to partition your hard drive:
Step 1: Open the Command Line Interface
To begin, you need to access the Command Prompt or Terminal. For Windows, search for 'cmd' in the Start menu. For Linux, you can use the Terminal application.
Step 2: Launch Fdisk
Type fdisk followed by the name of the hard drive (for example, fdisk /dev/sda on Linux) and hit Enter. This will launch the Fdisk utility.
Step 3: View Existing Partitions
To view current partitions, type p and press Enter. This command will display all existing partitions on the selected drive.
Step 4: Create a New Partition
To create a new partition, type n and follow the prompts to specify the partition type (primary or extended), partition size, and other settings.
Step 5: Write Changes to the Disk
After setting up the new partition, type w to write the changes to the disk. This step is crucial; otherwise, your changes won’t be saved.
Step 6: Format the New Partition
Once the partition is created, you need to format it. Use the command format /dev/sdaX (replace X with the partition number) to format the new partition to a specific file system (like NTFS or FAT32).
Step 7: Verify the New Partition
After formatting, you can verify the new partition by using the p command again in Fdisk or by checking in your operating system’s Disk Management utility.
Step 8: Assign a Drive Letter (Windows Only)
If you're on Windows, you may need to assign a drive letter to the new partition. You can do this via Disk Management by right-clicking the new partition and selecting 'Change Drive Letter and Paths.'
Step 9: Restart Your Computer
Finally, restart your computer to ensure that all changes take effect properly.
Case Study: Real-World Application of Fdisk and Format
Consider a small business owner who needs to manage data effectively across different departments. By partitioning their hard drive, they can allocate specific sections for finance, HR, and operations, thus enhancing data organization and security. Using the steps outlined in this article, they partitioned their drive successfully, which improved their workflow significantly.
Expert Insights on Disk Management
According to experts, maintaining a well-organized hard drive can improve system performance and make data retrieval easier. Proper partitioning can also enhance security by isolating sensitive data from everyday files. Always keep your system backed up, especially before making changes to partitions.
Common Issues and Solutions
While partitioning can be straightforward, users may encounter issues. Here are some common problems and their solutions:
- Problem: Fdisk fails to recognize the drive.
Solution: Ensure that the drive is properly connected and recognized in the BIOS. - Problem: Format fails to complete.
Solution: Check for disk errors using commands likechkdskbefore formatting.
Conclusion
Partitioning a hard drive using Fdisk and Format tools is a valuable skill that can lead to better data organization and improved performance. Following these 9 easy steps, you can confidently manage your hard drive and optimize your system's efficiency.
FAQs
1. What is Fdisk?
Fdisk is a command-line utility used for disk partitioning in various operating systems.
2. Can I partition a hard drive without losing data?
Yes, but it’s crucial to back up your data before making any changes to partitions.
3. What file systems can I use when formatting a partition?
You can use NTFS, FAT32, or exFAT, depending on your needs and the operating system.
4. Is partitioning necessary for my hard drive?
Partitioning is not strictly necessary but can help in organizing data and improving performance.
5. How do I delete a partition?
In Fdisk, select the partition and use the 'd' command to delete it.
6. Can I resize partitions after creating them?
Yes, you can resize partitions using various disk management tools, but it may require additional steps.
7. What happens if I don’t write changes after partitioning?
If you don’t write changes, all your modifications will be lost.
8. Can I create multiple partitions on an SSD?
Yes, you can create multiple partitions on an SSD, just like you can on an HDD.
9. Is there a limit to how many partitions I can create?
The limit depends on the type of partitioning scheme used (MBR or GPT) and the operating system.
10. Where can I find more information about disk management?
For more details, you can refer to resources like Microsoft Learn and Linux Man Pages.
Random Reads
- How to make a cantenna
- How to make a carpet into a rug
- Ultimate guide disassembling ps3 fat cleaning
- Mastering riddle school 3
- Mastering root access in linux
- How to paint over chrome surface
- How to paint galvanized steel
- Ultimate guide to backup restore mac without time machine
- How to use chatgpt openai without phone number
- How to record voice memo iphone