Ultimate Guide: How to Reset Your Router Password for Enhanced Security
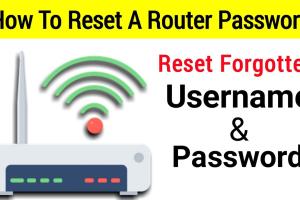
-
Quick Links:
- Introduction
- Why Reset Your Router Password?
- Understanding Router Settings
- How to Reset Your Router Password
- Step-by-Step Guide to Resetting Your Router Password
- Troubleshooting Common Issues
- Case Studies: The Importance of Router Security
- Expert Insights on Router Security
- Best Practices for Maintaining Router Security
- FAQs
Introduction
In today's digital age, securing your home network is more important than ever. With the increasing number of devices connecting to the internet, the risk of unauthorized access to your network has risen significantly. One of the most effective ways to protect your network is by resetting your router password regularly. This comprehensive guide will walk you through the process of resetting your router password, explain the importance of doing so, and offer best practices for maintaining security.
Why Reset Your Router Password?
Resetting your router password is crucial for several reasons:
- Enhanced Security: A strong password protects against unauthorized access.
- Preventing Unauthorized Usage: Prevent others from using your bandwidth.
- Protection Against Cyber Threats: Reduce the risk of cyberattacks.
- Regular Maintenance: Keeps your network secure as technology evolves.
Understanding Router Settings
Before diving into the resetting process, it’s essential to understand your router's settings. Most routers have a web interface that allows users to configure various settings, including the Wi-Fi password, security protocols, and administrative access.
How to Reset Your Router Password
Resetting your router password can be done in several ways:
- Using the Router's Web Interface: Best for users who can log in to their router.
- Using the Reset Button: A physical method to reset the router to factory settings.
Step-by-Step Guide to Resetting Your Router Password
Follow these detailed steps to reset your router password:
Method 1: Resetting Through the Web Interface
- Connect to Your Network: Ensure your device is connected to the router.
- Access the Router's IP Address: Open a web browser and enter the router's IP address (commonly
192.168.1.1or192.168.0.1). - Log In: Enter the router's admin username and password. If you haven't changed these, look for the default credentials on the router.
- Navigate to Wireless Settings: Find the section where you can change the Wi-Fi password.
- Enter a New Password: Choose a strong password, ideally a mix of letters, numbers, and symbols.
- Save Changes: Don't forget to save your settings before exiting.
Method 2: Resetting Using the Physical Reset Button
- Locate the Reset Button: Usually found on the back of the router, this button might be recessed.
- Press and Hold the Button: Use a pin or paperclip to press the reset button for around 10-15 seconds.
- Wait for the Router to Restart: Once the router lights blink, it indicates that it is resetting.
- Reconfigure Your Router: After a factory reset, you will need to re-enter all your settings, including the new password.
Troubleshooting Common Issues
If you encounter issues during the password reset process, consider the following troubleshooting tips:
- Can't Access the Router Interface: Check your network connection and ensure you are using the correct IP address.
- Forgot Admin Credentials: Refer to the router manual or search online for the default username and password.
- Router Not Responding: Try power cycling the router by unplugging it and plugging it back in.
Case Studies: The Importance of Router Security
Let's explore real-world examples showcasing the need for robust router security:
Case Study 1: The Unsecured Network
A family in a suburban neighborhood had not changed their default router password. As a result, their neighbor accessed their network and used their Wi-Fi without permission, leading to slow internet speeds and unauthorized usage. After realizing the issue, they changed their password, improving their network’s performance and security.
Case Study 2: Cybersecurity Breach
A small business experienced a data breach due to an unsecured router. Hackers gained access to their network, compromising sensitive client information. Following this incident, the business implemented strict router security measures, including regular password changes and enhanced firewall protections.
Expert Insights on Router Security
According to cybersecurity experts, regularly updating your router password is one of the simplest yet most effective ways to secure your network. They recommend using complex passwords and changing them every few months.
Best Practices for Maintaining Router Security
To keep your router secure, consider these best practices:
- Change the default administrator username and password.
- Use WPA3 encryption if available.
- Disable WPS (Wi-Fi Protected Setup) to prevent unauthorized access.
- Regularly update router firmware to patch vulnerabilities.
- Limit remote access to your router’s settings.
FAQs
1. How often should I reset my router password?
It's recommended to change your router password every 3-6 months, or immediately if you suspect unauthorized access.
2. What should I do if I forget my router password?
If you forget your router password, you can reset the router to factory settings using the physical reset button and then set a new password.
3. Is it safe to use the default router password?
No, using the default password is not safe as it can be easily accessed by anyone familiar with the router brand.
4. Can I reset my router password using my smartphone?
Yes, you can access your router settings and change the password through a web browser on your smartphone, as long as you're connected to the network.
5. What is the best type of password for my router?
The best passwords are long (at least 12 characters), complex (a mix of letters, numbers, and symbols), and easy to remember for you but hard to guess for others.
6. Will resetting my router password affect my connected devices?
Yes, resetting the password will disconnect all devices using the previous password. You'll need to reconnect them with the new password.
7. How do I know if someone is using my Wi-Fi?
You can check the connected devices in your router’s web interface, where you can see a list of devices currently using your network.
8. What should I do if my router has been hacked?
Immediately change your router password and reset the router to factory settings. Consider consulting a cybersecurity professional for more assistance.
9. Can I improve my router security without resetting the password?
Yes, you can enhance security by updating firmware, changing the network name (SSID), and enabling WPA3 encryption.
10. Is changing my Wi-Fi password enough to secure my network?
While changing your Wi-Fi password is essential, it's also important to implement other security measures, such as keeping firmware updated and changing admin credentials.
Random Reads