Effortless Ways to Transfer Files from Android to PC without USB Cables
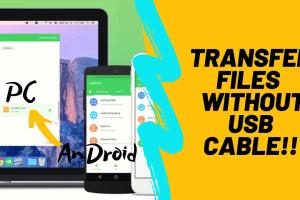
-
Quick Links:
- Introduction
- Why Use Wireless Methods?
- Method 1: Bluetooth Transfer
- Method 2: Cloud Storage Solutions
- Method 3: Email Attachments
- Method 4: File Sharing Apps
- Method 5: Wi-Fi Direct
- Method 6: FTP Transfer
- Case Studies and Examples
- Expert Insights
- Conclusion
- FAQs
Introduction
Transferring files from an Android device to a PC has traditionally required a USB cable, but with advancements in technology, there are now multiple ways to transfer files wirelessly. This guide will explore various methods to move files from your Android device to your PC without the hassle of cables. Whether you want to transfer photos, videos, documents, or music, you’ll find efficient approaches that suit your needs.Why Use Wireless Methods?
Wireless file transfer methods offer several advantages: - **Convenience**: You can transfer files anytime, anywhere, without the need for physical connections. - **Speed**: Many wireless methods can transfer files faster than traditional USB connections, especially with large files. - **Multi-device compatibility**: Wireless methods often work across different platforms, allowing you to connect various devices seamlessly.Method 1: Bluetooth Transfer
Bluetooth is a popular option for transferring files between devices. Here’s a step-by-step guide on how to do it: 1. **Enable Bluetooth** on both your Android device and PC. 2. **Pair the devices**: - On your Android, go to **Settings > Bluetooth**, and turn it on. - On your PC, open **Bluetooth settings** and make your PC discoverable. 3. **Select files** on your Android device that you want to transfer. 4. **Send files**: - Tap on the file, select the **Share icon**, and choose **Bluetooth**. - Select your PC from the list of available devices. 5. **Accept the transfer** on your PC and wait for the files to complete. Bluetooth is suitable for smaller files, but can be slower for larger files.Method 2: Cloud Storage Solutions
Using cloud storage services like Google Drive, Dropbox, or OneDrive can simplify file transfers. Here’s how: 1. **Install a cloud storage app** on your Android device. 2. **Upload files** to the cloud: - Open the app, select **Upload**, and choose the files you want to move. 3. **Access files on your PC**: - Log into the same cloud storage account on your PC. - Download the files as needed. Cloud storage offers additional benefits like file backup and sharing capabilities.Method 3: Email Attachments
Emailing files to yourself is another easy method: 1. **Compose a new email** on your Android device. 2. **Attach the files** you want to send. 3. **Send the email** to your own email address. 4. **Open the email** on your PC and download the attachments. This method is straightforward but may be limited by email attachment size restrictions.Method 4: File Sharing Apps
There are several file-sharing apps designed to facilitate easy transfer between devices. Some popular options include: - **SHAREit** - **Xender** - **Zapya** To use these apps: 1. **Download and install** the app on both your Android and PC. 2. **Connect** the devices via the app (usually by scanning a QR code). 3. **Select the files** you want to transfer on your Android device. 4. **Send the files**, and they will be received directly on your PC. These apps often provide faster transfer speeds compared to traditional methods.Method 5: Wi-Fi Direct
Wi-Fi Direct allows devices to connect directly to each other without needing a wireless access point. Here’s how to use it: 1. **Enable Wi-Fi Direct** on both devices: - On Android, go to **Settings > Wi-Fi > Wi-Fi Direct**. - On your PC, enable Wi-Fi Direct through the network settings. 2. **Select files** on your Android device. 3. **Send files** via Wi-Fi Direct and select your PC as the recipient. This method is typically faster than Bluetooth and is suitable for larger files.Method 6: FTP Transfer
For tech-savvy users, FTP (File Transfer Protocol) can be an effective way to transfer files: 1. **Set up an FTP server** on your PC (using software like FileZilla). 2. **Connect your Android device** to the same network. 3. **Use an FTP client** on your Android (like ES File Explorer) to connect to the server. 4. **Transfer files** as needed. This method is powerful for transferring large volumes of data.Case Studies and Examples
To illustrate the effectiveness of these methods, consider the following case studies: - **Case Study 1**: A photographer used cloud storage to transfer high-resolution images from her Android device to her PC for editing. Using Google Drive, she was able to access her files seamlessly from any device. - **Case Study 2**: A business professional relied on email attachments to send important documents to himself while traveling. This method proved beneficial as he had limited internet access. These examples demonstrate the versatility and effectiveness of wireless file transfer methods.Expert Insights
Experts recommend assessing your needs when choosing a file transfer method. Factors like file size, speed, and convenience should guide your decision. - **Security:** Always ensure that your chosen method encrypts data to protect sensitive information. - **Compatibility:** Ensure that your devices support the chosen transfer method.Conclusion
Transferring files from Android to PC without USB cables is both efficient and convenient. With various methods available, you can choose the one that best fits your needs. Experiment with different approaches to find what works best for you. Whether it’s Bluetooth, cloud storage, email, or file-sharing apps, the future of file transfer is wireless.FAQs
1. Can I transfer large files without USB cables?
Yes, using cloud storage or file-sharing apps can facilitate the transfer of large files efficiently.
2. Is Bluetooth file transfer slow?
Bluetooth can be slower than other methods, particularly for large files, but it is convenient for smaller transfers.
3. Are file-sharing apps safe to use?
Most reputable file-sharing apps implement security measures, but always verify their privacy policies before use.
4. Can I transfer files to a Mac from Android?
Yes, methods like cloud storage, email, and file-sharing apps work across different operating systems, including Mac.
5. What if I don’t have internet access?
Bluetooth and Wi-Fi Direct allow for file transfers without an internet connection.
6. Can I use FTP on my Android device?
Yes, you can use FTP clients on Android to connect to an FTP server on your PC.
7. What is the best app for file sharing?
Popular options include SHAREit, Xender, and Zapya, which offer fast transfer speeds.
8. How to ensure file transfer security?
Use secure methods like encrypted cloud storage or VPNs for file transfers containing sensitive information.
9. What file types can I transfer?
You can transfer virtually any file type, including images, documents, and videos, using the methods described.
10. How to troubleshoot file transfer issues?
Ensure both devices are connected to the same network, check permissions, and restart devices if issues persist.
Random Reads
- Power down ipad
- Pokemon ruby vs sapphire vs emerald
- Pair wii remote
- How to restart pokemon platinum
- Master mcdonalds video game
- Mastering adobe after effects guide
- How to use your computer to investigate people
- How to take a toilet seat off
- How to take a screenshot on google chrome
- How to set an intermatic timer