Mastering Adobe Acrobat: A Comprehensive Guide for Beginners and Professionals
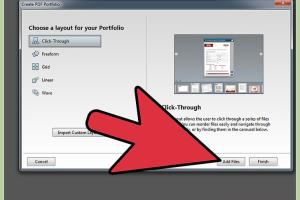
-
Quick Links:
- Introduction
- Getting Started with Adobe Acrobat
- Basic Features of Adobe Acrobat
- Advanced Features of Adobe Acrobat
- Case Studies
- Best Practices for Using Adobe Acrobat
- Expert Insights
- FAQs
- Conclusion
Introduction
Adobe Acrobat is one of the most widely used software applications for creating, editing, and managing PDF documents. Whether you're a student, a professional, or a business owner, mastering Adobe Acrobat can significantly streamline your workflow and enhance your productivity. This comprehensive guide will provide you with detailed, step-by-step instructions on how to use Adobe Acrobat effectively, along with case studies, expert insights, and best practices.
Getting Started with Adobe Acrobat
Installing Adobe Acrobat
Before diving into the functionalities, the first step is to install Adobe Acrobat. Follow these simple steps:
- Visit the Adobe Acrobat website: https://www.adobe.com/acrobat.html
- Select the version that suits your needs (Standard, Pro, or Reader).
- Click on 'Download' and follow the installation prompts.
- Once installed, open the application and log in with your Adobe ID.
Understanding the Interface
Upon launching Adobe Acrobat, you'll encounter a user-friendly interface featuring a toolbar, navigation pane, and document area:
- Toolbar: Contains various tools for editing, commenting, and sharing PDFs.
- Navigation Pane: Provides easy access to bookmarks, attachments, and thumbnails.
- Document Area: Where your PDF content is displayed and edited.
Basic Features of Adobe Acrobat
Creating PDF Documents
Creating a PDF document is simple:
- Open Adobe Acrobat.
- Click on 'File' > 'Create' > 'PDF From File.'
- Select the file you wish to convert and click 'Open.'
Editing PDF Documents
To edit a PDF, follow these steps:
- Open the PDF you want to edit.
- Click on the 'Edit PDF' tool from the right pane.
- Use the editing options to add text, images, or links.
Annotating and Commenting
To add annotations or comments:
- Open the PDF document.
- Click on 'Comment' from the right pane.
- Select a comment tool (sticky note, text box, highlight, etc.) and click on the area where you want to add your comment.
Advanced Features of Adobe Acrobat
PDF Optimization
Optimizing PDFs is crucial for enhancing performance, especially when sharing large files:
- Go to 'File' > 'Save As Other' > 'Optimized PDF.'
- Select the settings that best suit your needs.
Creating Forms
Adobe Acrobat allows you to create fillable forms easily:
- Open a PDF document or create a new one.
- Click on 'Prepare Form' on the right pane.
- Add text fields, checkboxes, or dropdown menus as needed.
Securing PDFs
To protect sensitive information, you can secure your PDFs:
- Click on 'File' > 'Properties.'
- Go to the 'Security' tab and select a security method (Password, Certificate, etc.).
Case Studies
Case Study 1: A Small Business Implementation
A local small business implemented Adobe Acrobat to streamline its invoicing process. By converting Word documents into PDF invoices and utilizing the form feature for customer data collection, they reduced processing time by 40%.
Case Study 2: Educational Institutions
Schools have adopted Adobe Acrobat for creating digital handouts and assignments. The ability to annotate and comment has significantly enhanced teacher-student interaction, improving engagement and feedback.
Best Practices for Using Adobe Acrobat
- Regularly update your software to access new features and security patches.
- Utilize keyboard shortcuts to enhance efficiency.
- Save frequently to prevent data loss.
- Organize PDFs in folders for easier access.
Expert Insights
Industry experts suggest that mastering Adobe Acrobat can lead to better document management and enhanced collaboration. According to a report by Adobe Document Cloud, businesses that utilize PDF tools see a 30% increase in productivity.
FAQs
1. What is Adobe Acrobat used for?
Adobe Acrobat is used for creating, editing, managing, and sharing PDF documents.
2. Can I use Adobe Acrobat for free?
Adobe offers a free version called Adobe Acrobat Reader, but for advanced features, a subscription is required.
3. Is Adobe Acrobat compatible with Mac and Windows?
Yes, Adobe Acrobat is compatible with both Mac and Windows operating systems.
4. How can I merge multiple PDFs in Adobe Acrobat?
Use the 'Combine Files' tool under the 'Tools' menu to merge multiple PDFs.
5. Can I convert PDFs back to Word documents?
Yes, Adobe Acrobat allows you to export PDFs to Word format.
6. What are the benefits of using PDF forms?
PDF forms allow for easy data collection and can be filled out electronically, enhancing user convenience.
7. How do I secure a PDF file?
Go to 'File' > 'Properties' > 'Security' to set security options for your PDF.
8. Can I add digital signatures in Adobe Acrobat?
Yes, Adobe Acrobat supports digital signatures which can be added for authentication.
9. How do I reduce the size of a PDF?
Use the 'Optimize PDF' feature found under 'File' > 'Save As Other' to reduce file size.
10. Is there a mobile version of Adobe Acrobat?
Yes, Adobe offers a mobile app called Adobe Acrobat Reader, available for both Android and iOS.
Conclusion
Adobe Acrobat is an indispensable tool for anyone looking to efficiently manage PDF documents. By mastering its features—from basic editing to advanced functionalities like form creation and security—you can greatly enhance your productivity and document management skills. Embrace the power of Adobe Acrobat today and transform the way you handle digital documents.