Ultimate Guide to Upgrading iPhone Notes for Enhanced Productivity
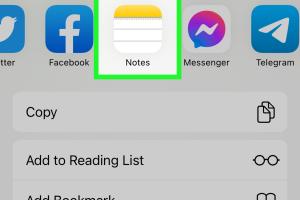
-
Quick Links:
- 1. Introduction
- 2. Understanding the iPhone Notes App
- 3. New Features in iOS for Notes
- 4. Step-by-Step Upgrade Guide
- 5. Tips for Using Notes Effectively
- 6. Case Studies: Real-World Applications
- 7. Expert Insights on Note-Taking
- 8. Conclusion
- 9. FAQs
1. Introduction
The iPhone Notes app has evolved significantly over the years, transforming from a simple text editor to a powerful tool for productivity. In this guide, we will explore how to upgrade your iPhone Notes app, leveraging its full potential for organization, collaboration, and creativity.
2. Understanding the iPhone Notes App
Before diving into upgrades, let’s take a closer look at what the iPhone Notes app offers. The app allows users to create, organize, and share notes seamlessly across devices. With features like checklists, sketches, and document scanning, it’s more than just a place to jot down thoughts.
2.1 Key Features of the Notes App
- Text formatting options
- Checklist creation
- Integration with other iOS apps
- Collaboration features for shared notes
- Document scanning capability
3. New Features in iOS for Notes
With each iOS update, Apple introduces new features that enhance the user experience of the Notes app. For instance, iOS 15 added a tag organization system and a new Quick Note feature. Understanding these updates is crucial for optimizing your use of the app.
3.1 Notable Updates in Recent iOS Versions
- Tagging and Smart Folders: Organize your notes with ease.
- Quick Note: Create notes instantly from any app.
- Improved Collaboration: Real-time editing with friends or colleagues.
4. Step-by-Step Upgrade Guide
4.1 Upgrading Your Notes App
To upgrade your iPhone Notes experience, follow these steps:
- Update iOS: Ensure your device is running the latest version of iOS.
- Explore New Features: Familiarize yourself with the new functionalities introduced in the latest update.
- Customize Settings: Go to Settings > Notes to tailor your experience.
- Utilize iCloud: Sync notes across devices for seamless access.
- Organize with Folders and Tags: Create folders and use tags to find notes quickly.
4.2 Advanced Techniques
For those looking to take their note-taking to the next level, consider these advanced techniques:
- Using Siri to create notes hands-free
- Incorporating images and sketches directly into notes
- Linking notes to calendar events for better context
5. Tips for Using Notes Effectively
Maximizing the benefits of the Notes app requires some strategic planning. Here are tips to help you:
5.1 Organizing Your Notes
Keeping your notes organized is key to productivity. Here are some strategies:
- Use specific folder names for easy navigation.
- Regularly review and purge outdated notes.
- Utilize checklists for task management.
5.2 Enhancing Collaboration
Collaboration features can enhance team productivity:
- Share notes with colleagues for real-time updates.
- Use comments to discuss ideas within notes.
6. Case Studies: Real-World Applications
To illustrate the effectiveness of upgrading the Notes app, let's explore a few case studies:
6.1 Case Study 1: Students Using Notes for Study
Many students have transitioned to using the Notes app for organizing their study materials. By creating folders for each subject and using tagging, they can quickly locate notes, making study sessions more efficient.
6.2 Case Study 2: Professionals Enhancing Team Collaboration
A marketing team adopted the Notes app for project management, utilizing shared notes to track campaign progress. The real-time collaboration feature allowed for immediate feedback and adjustments, significantly increasing project efficiency.
7. Expert Insights on Note-Taking
Experts suggest that effective note-taking can lead to improved retention and understanding. Here are some insights:
7.1 Expert Tip 1: The Cornell Method
This method involves dividing notes into sections for cues, notes, and summaries, which has been shown to enhance retention.
7.2 Expert Tip 2: Mind Mapping
Visual note-taking through mind mapping can help in organizing thoughts and ideas more clearly.
8. Conclusion
Upgrading your iPhone Notes app can transform the way you manage information and enhance your productivity. By embracing new features and employing effective strategies, you can maximize your note-taking experience and achieve your personal and professional goals.
9. FAQs
1. How do I update my iPhone to the latest iOS?
Go to Settings > General > Software Update to check for and install the latest iOS version.
2. Can I access my Notes on other devices?
Yes, if you enable iCloud for Notes, your notes will sync across all devices signed in with the same Apple ID.
3. How do I share a note with someone?
Open the note, tap the share button, and choose how you want to share it (via email, message, etc.).
4. What is the maximum size for a note?
Each note can be up to 100MB in size, which is quite ample for text, images, and sketches.
5. Can I password-protect my notes?
Yes, you can lock individual notes with a password or Face ID/Touch ID for privacy.
6. Is there a way to recover deleted notes?
Yes, go to the "Recently Deleted" folder in the Notes app to recover notes deleted within the last 30 days.
7. How do I create a checklist in Notes?
Tap the checkmark icon in the toolbar while creating a new note, and start entering your checklist items.
8. Can I use Siri to create notes?
Yes, simply say, "Hey Siri, create a note," followed by the content of your note.
9. How can I organize my notes better?
Use folders and tags to categorize notes and make them easier to find.
10. Are there any third-party apps that integrate with Notes?
Yes, various apps can integrate with Notes, such as task managers and project management tools, enhancing functionality.
Random Reads