Mastering Excel: Your Ultimate Guide to Opening Excel Files Effortlessly
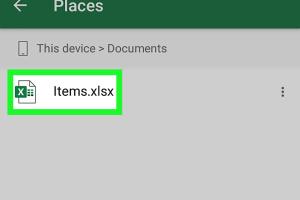
-
Quick Links:
- Understanding Excel File Formats
- How to Open Excel Files on Different Platforms
- Opening Excel Files Using Various Software
- Troubleshooting Common Issues
- Expert Tips for Effective File Management
- Case Studies on Excel File Access
- FAQs
Understanding Excel File Formats
Microsoft Excel supports various file formats, each designed for specific functionalities and user needs. The most common formats include:
- .xlsx: The default file format for Excel 2007 and later, supporting advanced features.
- .xls: The older binary format used in Excel 97-2003, limited in functionality compared to .xlsx.
- .csv: A plain text format that represents tabular data, widely used for data import/export.
- .xlsm: Similar to .xlsx but supports macros, allowing for automation within Excel.
- .xlsb: A binary file format that can open and save files faster, suitable for large datasets.
Before diving into how to open these files, it's important to understand which format you are dealing with, as methods may vary.
How to Open Excel Files on Different Platforms
Opening Excel files can differ based on the operating system or device you are using. Below are step-by-step guides for various platforms:
Opening Excel Files on Windows
- Locate the Excel file on your computer.
- Double-click the file. This action should automatically launch Excel and open the file.
- If Excel is not set as your default program, right-click the file, select "Open with," and choose Microsoft Excel.
Opening Excel Files on Mac
- Find your Excel file in Finder.
- Double-click the file, and Excel should open automatically.
- For alternative methods, right-click the file, select "Open With," and choose Microsoft Excel.
Opening Excel Files on Mobile Devices
For mobile devices, you can use the Excel app available on both iOS and Android:
- Install the Microsoft Excel app from the App Store or Google Play.
- Open the app and navigate to the file location, such as OneDrive or local storage.
- Tap on the desired Excel file to view or edit it.
Opening Excel Files in Web Browsers
Excel files can also be opened in web browsers using Excel Online:
- Visit https://www.office.com.
- Log in with your Microsoft account.
- Upload the Excel file or access it from OneDrive.
- Click on the file to open it in Excel Online.
Opening Excel Files Using Various Software
Besides Microsoft Excel, several alternative programs can open Excel files:
Using Google Sheets
- Go to Google Sheets.
- Click on the "File" menu, then "Open."
- Select the "Upload" tab to drag and drop your Excel file or browse your files.
- Once uploaded, Google Sheets will convert the file, allowing you to view and edit it.
Using LibreOffice Calc
- Download and install LibreOffice from LibreOffice.org.
- Open LibreOffice Calc.
- Click "File" and then "Open" to browse for your Excel file.
- Click “Open” to view and edit your file.
Troubleshooting Common Issues
Sometimes, opening Excel files can come with challenges. Here are some common issues and their solutions:
File Corruption
If you encounter a message indicating that the file is corrupted:
- Try opening the file in "Open and Repair" mode by selecting "Open" in Excel and then clicking on the dropdown arrow next to the "Open" button.
- If the problem persists, use a file recovery software or online repair service.
Incompatible Formats
If you receive an error regarding file format:
- Ensure that your version of Excel supports the file format you are trying to open.
- Consider converting the file to a compatible format using online tools or software.
Excel Not Responding
If Excel freezes while opening a file:
- Restart your computer and try opening the file again.
- Check for updates to Microsoft Excel and install them.
Expert Tips for Effective File Management
Here are some expert recommendations to enhance your experience with Excel files:
- Use Cloud Storage: Store your files on platforms like OneDrive or Google Drive for easy access and sharing.
- Regular Backups: Always keep backup copies of important Excel files to prevent data loss.
- Organized File Naming: Use clear and descriptive file names to easily identify contents.
Case Studies on Excel File Access
To illustrate the importance of being able to open Excel files efficiently, consider the following case studies:
Case Study 1: Small Business Efficiency
A small business owner struggled with accessing financial reports due to file compatibility issues. After transitioning to cloud-based Excel, the owner found that the team could collaborate in real-time, reducing errors and improving productivity.
Case Study 2: Educational Institutions
In a school setting, teachers faced challenges opening student data files. Implementing standardized formats and training staff on various software led to smoother operations and enhanced data management.
FAQs
1. What file formats can I open with Excel?
You can open various formats, including .xlsx, .xls, .csv, .xlsm, and .xlsb.
2. Can I open Excel files without having Microsoft Excel installed?
Yes, you can use alternatives like Google Sheets or LibreOffice Calc to open Excel files.
3. How do I open a password-protected Excel file?
You need the password to access the file. Enter the password when prompted after opening the file.
4. What should I do if Excel doesn’t recognize my file format?
Consider converting the file to a compatible format using online conversion tools.
5. Can I recover a corrupted Excel file?
Yes, use the "Open and Repair" feature in Excel or third-party recovery tools.
6. How can I open Excel files on my mobile device?
Install the Microsoft Excel app from your device's app store and access files through OneDrive or local storage.
7. Is it possible to open Excel files in a web browser?
Yes, you can use Excel Online through your Microsoft account to open and edit files in a web browser.
8. What do I do if Excel is not responding when opening a file?
Restart your computer and check for Excel updates. Try opening the file again after that.
9. Can I open Excel files with Google Sheets?
Yes, you can upload and open Excel files in Google Sheets for viewing and editing.
10. How can I ensure my Excel files are secure?
Use strong passwords for sensitive files and consider storing them in secure cloud services.
Random Reads
- How to use home wiring tv radio antenna
- How to use imac as external monitor
- How to unlock lg phone
- How to unlock itel phone
- How to log into hotmail through outlook com
- How to log in to telegram web
- How to make a castle in minecraft
- How to make a clothes line
- How to test psu
- How to test your laptops battery health in windows 10