Ultimate Guide to Windows XP Repair Install: Step-by-Step Instructions
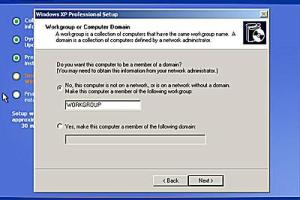
-
Quick Links:
- Introduction
- What is a Repair Install?
- When to Use a Repair Install
- Preparation for Repair Install
- Step-by-Step Guide for Windows XP Repair Install
- Troubleshooting Common Issues
- Case Studies and Real-World Examples
- Expert Insights and Tips
- FAQs
- Conclusion
Introduction
Windows XP, despite being released in 2001, remains a beloved operating system for many users worldwide. It is known for its stability and user-friendly interface. However, like any software, it is not immune to problems. If you find yourself facing issues such as frequent crashes, sluggish performance, or corruption in system files, a repair install may be the solution you need. This guide will walk you through the entire process of performing a repair install on your Windows XP system.
What is a Repair Install?
A repair install is a method to reinstall the Windows operating system on your computer without deleting your personal files, applications, or settings. This process can restore system files that may have been damaged or corrupted while preserving your data. It is a less intrusive method compared to a full reinstall, which wipes out everything on the system drive.
When to Use a Repair Install
There are several scenarios in which you may want to perform a repair install:
- Frequent system crashes or blue screens of death (BSOD)
- Performance issues, such as slow boot times or lagging applications
- Corrupted system files that affect the functionality of the OS
- Inability to install or uninstall software
- Issues with drivers or hardware compatibility
Preparation for Repair Install
Before starting the repair install, it is crucial to prepare your system and gather the necessary tools. Here’s what you need to do:
- Backup Your Data: Always back up important files to an external drive or cloud storage to prevent data loss.
- Gather Installation Media: You will need a Windows XP installation CD. Ensure that it is the same version as the one currently installed on your computer (Home or Professional).
- Check System Requirements: Ensure that your hardware meets the requirements for Windows XP.
- Have Your Product Key Ready: This key is typically found on the installation CD case or the computer manufacturer’s documentation.
Step-by-Step Guide for Windows XP Repair Install
Now that you’re prepared, let’s dive into the step-by-step process of performing a repair install:
Step 1: Boot from the Installation CD
Insert the Windows XP installation CD into your CD/DVD drive and restart your computer. You may need to change the boot order in BIOS settings to boot from the CD.
Step 2: Start the Installation Process
When prompted, press any key to boot from the CD. The Windows setup will start loading files. This may take a few minutes.
Step 3: Accept the License Agreement
Once the setup is loaded, you'll be asked to accept the End User License Agreement. Press F8 to accept.
Step 4: Choose Repair Option
After accepting the license terms, the setup will search for existing installations. When it finds your Windows XP installation, press R to initiate the repair process.
Step 5: Follow On-Screen Instructions
The installation will proceed, and you will see various prompts. Follow the on-screen instructions to complete the process. Your system may restart multiple times.
Step 6: Complete the Installation
After the repair installation is complete, you will be taken to the Windows XP desktop. You may need to reinstall some applications and drivers that are no longer working properly.
Troubleshooting Common Issues
Sometimes, the repair install may not go as smoothly as planned. Here are some common issues and how to troubleshoot them:
Issue 1: Installation Hangs
If the installation hangs, try restarting your computer and booting from the installation CD again. Check for any hardware issues, such as bad RAM or a faulty hard drive.
Issue 2: Missing Drivers
After the repair install, some drivers may not work. Ensure you have the necessary drivers downloaded and ready for installation.
Case Studies and Real-World Examples
Understanding how other users handled their repair installs can be incredibly helpful. Here are a few examples:
Case Study 1: Family PC with Frequent Crashes
A family computer was experiencing frequent crashes. After backing up their files, they performed a repair install following the steps outlined above. The system returned to normal functioning without losing personal data.
Case Study 2: Corrupted System Files
A user noticed their system files were corrupted after a power outage. They executed a repair install, which restored the files without requiring a complete system reinstall, saving hours of work.
Expert Insights and Tips
Experts recommend the following tips when performing a repair install:
- Always have a backup plan in place, even for repair installs.
- Make sure your installation media is clean and free from scratches.
- Consider creating a restore point before performing the repair install.
FAQs
1. Will a repair install delete my files?
No, a repair install should not delete your personal files or installed applications.
2. Can I use a different version of Windows XP for repair?
It is recommended to use the same version (Home or Professional) for the repair install.
3. What if I don’t have the original product key?
You will need the original product key to activate Windows after the repair install.
4. How long does a repair install take?
The time can vary, but it typically takes between 30 to 60 minutes.
5. Can I perform a repair install on a virtual machine?
Yes, you can perform a repair install on a virtual machine running Windows XP.
6. What should I do if the repair install fails?
If the repair install fails, you may need to consider a full reinstall or seek professional help.
7. Will a repair install fix driver issues?
A repair install can fix some driver issues, but you may need to reinstall drivers for optimal performance.
8. Can I run a repair install if my system is infected with malware?
It is advisable to remove any malware before performing a repair install to ensure a clean system.
9. Do I need to reinstall applications after a repair install?
Some applications may need to be reinstalled, especially if they were corrupted.
10. Is it safe to perform a repair install on an old system?
Yes, as long as the hardware is functioning properly, a repair install can be beneficial for older systems.
Conclusion
A Windows XP repair install can be an effective solution to resolve various system issues while preserving your data. By following the steps outlined in this guide, you can restore your system's functionality without the hassle of a complete reinstall. Always remember to backup your data and prepare adequately before starting the process. If you encounter any difficulties, refer to the troubleshooting section or consult with an expert.
For more information, consider visiting these authoritative sources:
Random Reads
- How to remove glass from garbage disposal
- How to remove gift card amazon
- Mirror your screen to tv
- Mirror hard drive windows
- How to charge kindle paperwhite
- How to change your start page on mozilla firefox
- How to clean a stone tile shower
- How to roleplay online
- How to root android phone tablet without pc
- Customize quick access toolbar word windows 7