Ultimate Guide to Making Your Twitch Stream Private on PC or Mac
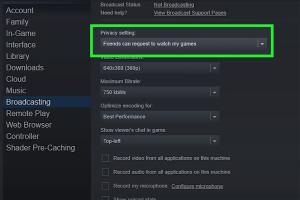
-
Quick Links:
- Introduction
- Understanding Twitch Privacy Settings
- Step-by-Step Guide for PC
- Step-by-Step Guide for Mac
- Case Studies: Streamers Who Went Private
- Expert Insights on Streaming Privacy
- Common Mistakes to Avoid
- Tips for a Successful Private Stream
- FAQs
Introduction
Twitch has revolutionized the way gamers and content creators share their experiences with audiences worldwide. However, not every streamer wants to broadcast their content to the entire world. Making your Twitch stream private can be an important step for maintaining privacy and control over your content. In this guide, we will explore how to make your Twitch stream private on both PC and Mac, ensuring a secure and tailored experience for you and your viewers.
Understanding Twitch Privacy Settings
Before diving into the steps to make your Twitch stream private, it’s crucial to understand the privacy settings available on the platform. Twitch allows streamers to control who can watch their streams, interact with them, and engage with their content.
- Followers Only: This setting allows only your followers to watch your stream.
- Subscriber Only: Only your paying subscribers can access your content.
- Private Streams: This option is for creating private streams that require an invitation or special link to access.
Step-by-Step Guide for PC
Step 1: Log into Your Twitch Account
Open your web browser, navigate to Twitch, and log into your account.
Step 2: Access Your Dashboard
Once logged in, click on your profile icon at the top right corner, and select Creator Dashboard from the dropdown menu.
Step 3: Navigate to Settings
In the Creator Dashboard, look for the Settings tab on the left sidebar. Click on it to reveal more options.
Step 4: Go to Stream Settings
Under the Settings menu, find and select Stream to view your stream configuration options.
Step 5: Adjust Privacy Settings
In the Stream settings, you will find options for privacy. You can set your stream to Followers Only or Subscriber Only. If you want a private stream, you'll need to create a special link for your invited viewers.
Step 6: Save Changes
After adjusting your settings, make sure to click Save Changes at the bottom of the page.
Step-by-Step Guide for Mac
Step 1: Open Your Browser
Launch your preferred web browser on your Mac and visit Twitch to log into your account.
Step 2: Go to Your Creator Dashboard
Click on your profile icon in the upper right corner, then select Creator Dashboard.
Step 3: Access Settings
In the left sidebar, locate the Settings section and click on it.
Step 4: Select Stream Settings
Within the Settings menu, navigate to Stream to manage your streaming preferences.
Step 5: Modify Privacy Options
Adjust your privacy settings to allow only followers or subscribers to view your streams. For fully private streams, consider creating a unique access link.
Step 6: Confirm Changes
Don't forget to click Save Changes to apply your new settings.
Case Studies: Streamers Who Went Private
Many streamers have opted for private streams for various reasons, such as controlling their audience or sharing exclusive content. For example:
- Streamer A: After a significant harassment incident, Streamer A decided to switch to subscriber-only streams, which reduced unwanted interactions.
- Streamer B: To create a more intimate gaming experience, Streamer B hosts private streams for their most loyal followers, resulting in increased engagement and loyalty.
Expert Insights on Streaming Privacy
Experts in the streaming community emphasize the importance of privacy settings:
"As a content creator, your safety and comfort should always come first. Use Twitch's privacy settings to create a safe environment for yourself and your viewers." - Jane Doe, Streaming Safety Consultant.
Common Mistakes to Avoid
- Not Updating Privacy Settings Regularly: Failing to update your settings can lead to unwanted viewers accessing your streams.
- Ignoring Viewer Feedback: If your audience expresses discomfort, address it by adjusting your stream's privacy.
- Overlooking Notifications: Ensure that you communicate any changes in privacy to your followers to avoid confusion.
Tips for a Successful Private Stream
- Communicate clearly with your viewers about your privacy settings.
- Consider using a chat moderation tool to manage interactions during private streams.
- Engage with your audience to foster community, even within a private setting.
FAQs
1. Can I make my Twitch stream completely private?
While you can restrict access to your stream, complete privacy isn't available. You can limit viewers to followers or subscribers.
2. How do I invite viewers to a private stream?
You can send a unique link to your invited viewers, but Twitch does not have a built-in invitation system for private streams.
3. Are there any risks to making my stream private?
The main risk is reduced visibility and potential loss of new followers. However, it can enhance your connection with existing fans.
4. Can I change my privacy settings mid-stream?
Yes, but be cautious, as changing settings mid-stream can confuse viewers.
5. What are the benefits of private streaming?
Benefits include increased viewer engagement, reduced harassment, and a more controlled environment.
6. Do private streams affect my Twitch partnership status?
Typically, private streams do not affect partnership status, but maintaining viewer engagement is essential.
7. How do I handle trolls in a private stream?
Utilize moderation tools and set strict rules for engagement to minimize trolling.
8. Can I still monetize private streams?
Yes, you can monetize private streams through subscriptions and donations, but audience size may vary.
9. What tools can help manage private streams?
Consider using bots for moderation and engagement, as well as analytics tools to track viewer interactions.
10. How often should I review my privacy settings?
Regularly review your settings, especially after significant events or changes in your streaming strategy.
Random Reads
- How to use android phone as ruler
- How to remove sliding screen door
- How to remove sliding closet doors
- How to save pictures onto your pc
- How to unlock a door without a key
- Ultimate guide ground rod installation
- How to run windows batch file from cmd
- How to run visual basic script
- How to repair a pop up sprinkler head
- How to repair a laptop key