Mastering CMD: How to Run a Windows Batch File from the Command Line
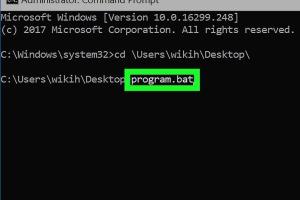
-
Quick Links:
- Introduction
- What is a Batch File?
- Setting Up Your Environment
- Creating a Batch File
- Running a Batch File from CMD
- Common Issues & Troubleshooting
- Advanced Uses of Batch Files
- Case Studies & Examples
- Expert Insights
- FAQs
Introduction
Running a Windows batch file from the command line (CMD) is an essential skill for users looking to automate repetitive tasks, manage system processes, or streamline workflows. This guide will take you through the steps necessary to create, modify, and execute batch files effectively.
What is a Batch File?
A batch file is a text file containing a series of commands that are executed by the Windows command line interpreter. The file extension typically used for batch files is .bat. When a batch file is run, it executes each command in the order they are written, making it a powerful tool for automation.
Characteristics of Batch Files
- Simple to create and edit using any text editor.
- Can execute multiple commands in sequence.
- Supports conditional statements and loops.
- Useful for automating repetitive tasks.
Setting Up Your Environment
Before you can run batch files from CMD, ensure your environment is properly set up:
1. Open Command Prompt
To open CMD, press Win + R, type cmd, and hit Enter.
2. Set the Path (Optional)
If your batch files are located in a specific directory, you can add that directory to your system’s PATH variable. This allows you to run the batch files from any location in CMD without specifying the full path.
How to Add a Directory to PATH
- Right-click on
This PCand selectProperties. - Click on
Advanced system settings. - In the
System Propertieswindow, click onEnvironment Variables. - Under
System variables, findPath, and clickEdit. - Add your directory path and click
OK.
Creating a Batch File
Now that your environment is set up, let's create a simple batch file.
Step-by-Step Guide to Create a Batch File
- Open Notepad or any text editor.
- Type the following commands:
- Save the file with a
.batextension, e.g.,hello.bat.
@echo off
echo Hello, World!
pause
Running a Batch File from CMD
To run the batch file you just created, follow these steps:
Step-by-Step Execution
- Open Command Prompt.
- Navigate to the directory where your batch file is located using the
cdcommand. For example: - Type the name of the batch file and hit
Enter:
cd C:\path\to\your\batchfile
hello.bat
You should see "Hello, World!" printed in the command prompt.
Common Issues & Troubleshooting
When running batch files, you may encounter some common issues:
1. Command Not Found
This usually occurs if the command is misspelled or the executable is not in the system's PATH.
2. Permission Denied
If your batch file tries to access files or folders that require administrative privileges, run CMD as an administrator.
Advanced Uses of Batch Files
Batch files can do much more than just echo messages. Here are some advanced uses:
Automating System Tasks
Batch files can automate tasks like disk cleanup, software installations, and backups. For example:
@echo off
echo Cleaning temporary files...
del /q /f C:\Windows\Temp\*
Scheduling Batch Files
Use Windows Task Scheduler to run batch files at specific intervals. This can be useful for backups or system maintenance.
Case Studies & Examples
Here are a couple of examples illustrating the power of batch files:
Example 1: Daily Backup Script
A business needed to back up its data daily. They created a batch file that copied files from their main directory to an external hard drive. The script looked like this:
@echo off
xcopy C:\Users\YourName\Documents D:\Backup\Documents /E /I
Example 2: System Cleanup
A user wanted to automate system cleanup. They created a batch file to delete temporary files and clear cache:
@echo off
del /q /f C:\Users\YourName\AppData\Local\Temp\*
rd /s /q C:\Windows\Temp
Expert Insights
According to industry experts, batch files remain relevant despite the rise of more sophisticated scripting languages. They are lightweight, easy to learn, and effective for simple automation tasks.
Experts recommend keeping batch files organized and well-documented to avoid confusion, especially in a corporate environment.
FAQs
1. What is the difference between a batch file and a script?
A batch file is specific to Windows and uses the command interpreter, while scripts can refer to any programming language, including Python, JavaScript, and more.
2. Can I run a batch file from another batch file?
Yes, you can call another batch file within a batch file using its name.
3. Are there any risks associated with running batch files?
Yes, batch files can execute harmful commands. Always review the content before running unknown batch files.
4. Can I schedule a batch file to run automatically?
Yes, you can use Windows Task Scheduler to schedule batch files to run at specific times or intervals.
5. What command is used to pause a batch file?
The command pause is used to pause execution and wait for user input to continue.
6. How do I make a batch file executable from anywhere?
Add the folder containing your batch file to the system PATH variable.
7. Can batch files run PowerShell scripts?
Yes, you can call PowerShell scripts from within a batch file using the powershell command.
8. What is the purpose of @echo off?
This command prevents the commands in the batch file from being displayed in the command prompt during execution.
9. Can I pass arguments to a batch file?
Yes, you can pass arguments to a batch file and access them using %1, %2, etc.
10. Where can I find more resources on batch scripting?
Websites like Computer Hope and SS64 provide comprehensive resources on batch scripting.
Random Reads