Mastering PowerPoint: A Comprehensive Guide to Editing Templates for Stunning Presentations
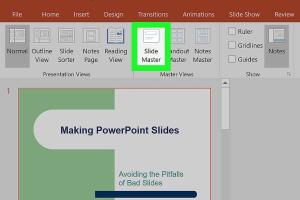
-
Quick Links:
- Introduction
- Understanding PowerPoint Templates
- The Importance of Editing Templates
- Getting Started with Editing Templates
- Step-by-Step Guide to Editing a PowerPoint Template
- Advanced Editing Techniques
- Case Studies: Successful Template Edits
- Expert Insights on PowerPoint Design
- Common Mistakes to Avoid When Editing Templates
- Conclusion
- FAQs
Introduction
PowerPoint presentations are a staple in the world of communication, business, and education. They allow individuals to convey information in an engaging and visual manner. However, not all presentations are created equal. One of the key elements that can make or break a presentation is the template used. In this comprehensive guide, we will explore how to effectively edit a PowerPoint template to create stunning presentations that captivate your audience.
Understanding PowerPoint Templates
A PowerPoint template is a predefined layout that includes the design elements, color schemes, fonts, and placeholders for content. Understanding the components of a template is crucial to making effective edits. Templates can be broadly categorized into:
- Corporate Templates: Designed for business presentations with a professional layout.
- Creative Templates: More colorful and artistic, suitable for creative industries.
- Educational Templates: Focused on clarity and ease of information delivery for teaching purposes.
The Importance of Editing Templates
Editing a PowerPoint template is essential for several reasons:
- Enhances brand identity by incorporating logos and color schemes.
- Improves audience engagement through customized visuals.
- Ensures that the content aligns with the presentation's purpose and target audience.
Getting Started with Editing Templates
Before diving into the editing process, it's essential to have the right tools and resources. Here are the steps to get started:
- Open PowerPoint and select the template you wish to edit.
- Familiarize yourself with the layout and design elements.
- Gather any branding materials or assets you wish to include.
Step-by-Step Guide to Editing a PowerPoint Template
Here’s a detailed step-by-step guide to help you edit a PowerPoint template effectively:
Step 1: Customize the Slide Master
The Slide Master controls the overall design of your presentation. Navigate to the Slide Master view by selecting View > Slide Master. Here, you can:
- Change the background color or image.
- Edit font styles and sizes.
- Add or remove placeholders.
Step 2: Adjust Color Schemes
Incorporate your branding colors into the template. Go to Design > Variants > Colors to select or customize color schemes that align with your brand identity.
Step 3: Incorporate Your Logo
Adding your company logo to the Slide Master ensures it appears on every slide. Use the Insert > Pictures option to upload and position your logo appropriately.
Step 4: Modify Content Placeholders
Edit the size and position of content placeholders to optimize the layout. Make sure they are user-friendly for adding text and images later on.
Step 5: Save Your Edited Template
Once you have made all necessary changes, save your template. Go to File > Save As and choose the PowerPoint Template format (.potx) to keep your edits.
Advanced Editing Techniques
Once you are comfortable with basic editing, consider exploring advanced techniques, such as:
- Embedding multimedia elements like videos and audio clips.
- Creating custom animations and transitions.
- Using third-party add-ins for enhanced functionality.
Case Studies: Successful Template Edits
Let's look at a few real-world examples where effective template editing led to successful presentations:
- Case Study 1: A marketing agency revamped their presentation template to align with a new branding strategy, resulting in a 30% increase in client engagement.
- Case Study 2: An educational institution customized their templates for various departments, which improved clarity and understanding among students.
Expert Insights on PowerPoint Design
We spoke with several design experts to gather insights on effective PowerPoint editing techniques:
"A well-edited template not only looks professional but also communicates your message effectively. Always prioritize clarity and simplicity." - Jane Doe, Presentation Designer
Common Mistakes to Avoid When Editing Templates
To ensure your template editing is successful, avoid these common pitfalls:
- Neglecting to consider the audience’s needs.
- Overloading slides with text or graphics.
- Inconsistent design elements across slides.
Conclusion
Editing a PowerPoint template can significantly enhance your presentations, making them more engaging and effective. By following the steps outlined in this guide and incorporating advanced techniques, you can create stunning presentations that captivate your audience.
FAQs
- Q1: Can I use free templates for my presentations?
A1: Yes, there are many free templates available online, but ensure they are from reputable sources to avoid copyright issues. - Q2: How do I change the background of a PowerPoint template?
A2: Go to Design > Format Background to select a new background color or image. - Q3: What is the best way to ensure my presentation is visually appealing?
A3: Stick to a consistent color scheme and font style and avoid cluttering your slides with too much information. - Q4: Can I edit templates on PowerPoint Online?
A4: Yes, PowerPoint Online allows you to edit templates, though some advanced features may be limited. - Q5: How do I add custom fonts to my presentation?
A5: Install the font on your computer, then use it in PowerPoint by selecting it from the font dropdown. - Q6: Is it possible to convert a PowerPoint template to Google Slides?
A6: Yes, you can upload a PowerPoint file to Google Drive and open it with Google Slides, but some formatting may change. - Q7: How do I add animations to my slides?
A7: Select the object you want to animate, go to the Animations tab, and choose an animation effect. - Q8: What file format should I save my edited template in?
A8: Save your edited template as a .potx file for future use. - Q9: Can I share my PowerPoint template with others?
A9: Yes, you can share your .potx file with others, allowing them to use your custom template. - Q10: How do I find high-quality templates online?
A10: Websites like SlidesCarnival and Canva offer a variety of quality templates.
Random Reads
- How to search for file types in finder on a mac
- How to add airtime on tracfone
- How to add a subpanel
- The ultimate guide to searching by image
- How to connect printer to laptop desktop
- How to save a link in google chrome
- How to safely kill an enderman in minecraft
- Manual reset wifi adapter windows
- Master mcdonalds video game
- How to get youtube on roku