Effortless Guide: How to Connect Your Printer to Any Laptop or Desktop
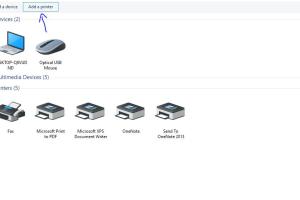
-
Quick Links:
- 1. Introduction
- 2. Understanding Printer Types
- 3. Preparing for Connection
- 4. Connecting a USB Printer
- 5. Setting Up a Wireless Printer
- 6. Troubleshooting Connection Issues
- 7. Advanced Setup Options
- 8. Case Studies
- 9. Expert Insights
- 10. FAQs
1. Introduction
Connecting a printer to your laptop or desktop may seem daunting at first, but with the right guidance, it can be a straightforward process. This comprehensive guide will walk you through the steps required to connect both USB and wireless printers to your device, troubleshoot common issues, and explore advanced options to maximize your printing experience.
2. Understanding Printer Types
Before diving into the connection process, it’s crucial to understand the different types of printers available in the market:
- Inkjet Printers: Ideal for home use and capable of printing high-quality images.
- Laser Printers: Best suited for high-volume printing with fast output speeds.
- All-in-One Printers: Combine printing, scanning, copying, and faxing features.
- Wireless Printers: Allow printing from multiple devices without needing a direct connection.
3. Preparing for Connection
Before connecting your printer, ensure you have the following:
- The printer and laptop/desktop powered on.
- Printer cables (for USB connections) or Wi-Fi credentials (for wireless connections).
- Printer drivers installed on your device. You can usually find these on the manufacturer's website.
4. Connecting a USB Printer
To connect a USB printer, follow these steps:
- Connect the printer to your laptop or desktop using the USB cable.
- Wait for your operating system to detect the printer. This may take a few moments.
- If prompted, install the printer drivers. You can also download the latest drivers from the manufacturer’s website.
- Once installed, your printer should be ready to use. You can print a test page to confirm connectivity.
5. Setting Up a Wireless Printer
Connecting a wireless printer involves a few more steps:
- Ensure your printer is connected to the same Wi-Fi network as your laptop/desktop.
- Access the printer’s settings via its control panel and select the Wi-Fi setup option.
- Follow the on-screen instructions to connect to your Wi-Fi network.
- Once connected, go to your laptop/desktop, open the control panel, and navigate to "Devices and Printers."
- Select "Add a Printer" and choose your wireless printer from the list.
- Install any necessary drivers as prompted, and print a test page.
6. Troubleshooting Connection Issues
If you experience any issues during the connection process, consider the following troubleshooting tips:
- Ensure the printer is powered on and connected to the network.
- Check for any error messages on the printer’s display.
- Restart both the printer and the laptop/desktop.
- Ensure that the printer drivers are up-to-date.
- Check firewall settings that might be blocking the printer connection.
7. Advanced Setup Options
For users who require more advanced printing capabilities, consider the following options:
- Network Printer Setup: Connect multiple computers to a single printer over the network.
- Remote Printing: Use cloud services to print from anywhere.
- Mobile Printing: Set up your printer to print directly from smartphones and tablets.
8. Case Studies
Let’s explore some real-world examples of users successfully connecting their printers:
Case Study 1: Home Office Setup
A freelance graphic designer struggled with printer connectivity issues in her home office. After following our guide, she successfully connected her wireless printer and began printing high-quality designs directly from her laptop.
Case Study 2: Small Business
A small business owner needed to connect multiple laptops to a single office printer. By setting up a network printer, he enabled seamless printing for his team, improving productivity.
9. Expert Insights
We spoke to technology experts who shared their insights on printer connectivity:
"Always keep your printer drivers updated. This is often overlooked but crucial for maintaining connection stability." – John Smith, Tech Expert
10. FAQs
1. How do I connect my printer to my laptop?
Connect using a USB cable or set it up via Wi-Fi according to the instructions provided in this guide.
2. What should I do if my printer is not detected?
Check the connections, ensure the printer is powered on, and verify that the drivers are installed correctly.
3. Can I connect multiple laptops to one printer?
Yes, if the printer is a network printer, multiple devices can connect to it over the same Wi-Fi network.
4. How can I print from my smartphone?
Ensure your wireless printer supports mobile printing, then install the necessary app on your smartphone.
5. Why is my printer printing blank pages?
This could be due to low ink levels, clogged nozzles, or incorrect settings. Check and resolve these issues.
6. What are the benefits of a wireless printer?
Wireless printers offer convenience, flexibility, and the ability to print from multiple devices without being tethered by cables.
7. How do I install printer drivers?
Download the drivers from the manufacturer's website and follow the installation instructions provided.
8. Can I use my printer without a driver?
Most printers require drivers for full functionality. However, some basic printing features may work without them.
9. Is it possible to connect a printer to a laptop without USB?
Yes, you can connect via Wi-Fi or Bluetooth, depending on the printer's capabilities.
10. What if my wireless printer keeps disconnecting?
Check your Wi-Fi connection, ensure the printer’s firmware is updated, and consider repositioning the printer closer to the router.
Random Reads
- How to create dll files
- How to create custom macro button in excel
- How to calculate cfm for bathroom fan
- How to calculate cpm
- 3 simple ways to contact wordpress support
- How to install ethernet jack in wall
- How to install font in microsoft word
- How to email files
- How to email large video files
- The ultimate guide to effectively clean your kitchen sink drain