Mastering Excel: How to Create Custom Macro Buttons for Increased Productivity
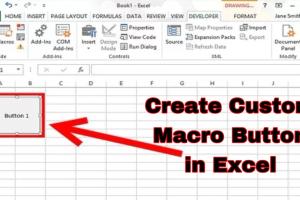
-
Quick Links:
- Introduction
- Understanding Macros in Excel
- Creating a Simple Macro
- Adding a Macro Button
- Advanced Customization Options
- Case Studies
- Tips and Best Practices
- Conclusion
- FAQs
Introduction
Excel is a powerful tool that can help you work efficiently and automate repetitive tasks. One of the most useful features of Excel is the ability to create macros, which are sequences of instructions that automate tasks in a spreadsheet. In this comprehensive guide, we will explore how to create custom macro buttons in Excel that will allow you to streamline your workflow and enhance your productivity.
Understanding Macros in Excel
Before diving into the creation of custom macro buttons, it's essential to understand what macros are. A macro is essentially a sequence of Excel commands that can be recorded and replayed. This can include formatting cells, entering data, creating charts, or even more complex operations involving VBA (Visual Basic for Applications).
Why Use Macros?
Macros are beneficial for various reasons:
- They save time by automating repetitive tasks.
- They reduce the chances of human error in data entry and formatting.
- They allow for more complex calculations and data manipulations.
Creating a Simple Macro
Creating a macro in Excel is a straightforward process. Follow these steps:
- Open Excel and navigate to the View tab.
- Click on Macros and select Record Macro.
- Give your macro a name and a shortcut key (if desired).
- Choose where to store the macro (This Workbook, New Workbook, or Personal Macro Workbook).
- Click OK to start recording.
- Perform the actions you want to automate.
- Once done, go back to the View tab and click on Macros, then select Stop Recording.
Adding a Macro Button
Once you have created a macro, you can easily add a button to your worksheet to execute it. Follow these steps:
- Navigate to the Developer tab in Excel. If it's not visible, you can enable it through File > Options > Customize Ribbon.
- Click on Insert in the Controls group.
- Select the Button (Form Control) option.
- Draw the button on your worksheet.
- In the dialog that appears, choose the macro you just created and click OK.
- Right-click the button to format it and add a descriptive label.
Advanced Customization Options
For those looking to take their macro buttons to the next level, here are some advanced options:
Using VBA for Enhanced Functionality
By utilizing VBA, you can create more complex macros that can handle various conditions and data types. Here’s a simple example:
Sub CustomMacro()
If Range("A1").Value = "" Then
MsgBox "Please enter a value in A1."
Else
Range("B1").Value = Range("A1").Value * 2
End If
End SubAdding Icons to Your Buttons
You can also enhance your macro buttons by adding icons. This can be achieved when you create a button shape and assign your macro to it:
- Insert a shape from the Insert tab.
- Right-click the shape and select Assign Macro.
- Choose your macro and click OK.
- Right-click again to format the shape and add an icon.
Case Studies
Let’s explore a few real-world cases where custom macro buttons significantly improved workflow efficiency:
Case Study 1: Budget Tracking
A finance department used custom macro buttons to automate their monthly budget tracking process. By recording macros to update and format budget sheets, they reduced the time spent on these tasks by 50%.
Case Study 2: Sales Reporting
An e-commerce company created a macro button to compile daily sales reports. The automation allowed for instant data analysis and reporting, which significantly improved their decision-making process.
Tips and Best Practices
Here are some best practices to keep in mind when creating and using macro buttons:
- Keep your macros simple and well-documented.
- Regularly back up your macros to prevent data loss.
- Test your macros thoroughly before using them in critical tasks.
- Be cautious of security settings related to macros, as they can pose risks if not managed properly.
Conclusion
Creating custom macro buttons in Excel can significantly enhance your productivity and streamline your workflow. By following the steps outlined in this guide and leveraging advanced customization options, you can automate repetitive tasks and focus on what truly matters.
FAQs
- 1. What is a macro in Excel?
- A macro is a set of commands in Excel that automates repetitive tasks, allowing users to execute them with a single click.
- 2. How do I enable the Developer tab in Excel?
- You can enable the Developer tab by going to File > Options > Customize Ribbon and checking the Developer option.
- 3. Can I assign a macro to a shape in Excel?
- Yes, you can assign a macro to any shape by right-clicking the shape, selecting Assign Macro, and choosing your desired macro.
- 4. Are macros secure to use?
- Macros can pose security risks if sourced from unknown origins, so always ensure macros are from trusted sources.
- 5. How can I edit a macro in Excel?
- You can edit a macro by accessing the Visual Basic for Applications (VBA) editor through the Developer tab.
- 6. Can I create a macro button in Excel for Mac?
- Yes, the process is similar on Excel for Mac, but the location of some menu options may differ slightly.
- 7. What types of tasks are best suited for macros?
- Macros are ideal for repetitive tasks such as data entry, formatting, and report generation.
- 8. Can I share my macros with others?
- You can share your macros by sending the Excel file, but ensure that the recipient knows how to enable macros on their system.
- 9. How can I delete a macro in Excel?
- To delete a macro, go to the Macros dialog in the Developer tab, select the macro, and click Delete.
- 10. What should I do if my macro doesn’t work?
- Debugging your macro in the VBA editor can help identify issues, or ensure your macro is properly assigned to the button.
Random Reads
- How to use google earth
- How to use google earth flight simulator
- How to use apple tv
- Mastering brick cutting
- Mastering bullet lists in illustrator
- Unlocking dratini pokemon soulsilver heartgold
- Remove password from zip
- Remove sim card iphone
- How to upgrade a laptop replace parts
- Set google chrome default browser