How to Quickly and Easily Check Java Version on a Mac: A Complete Guide
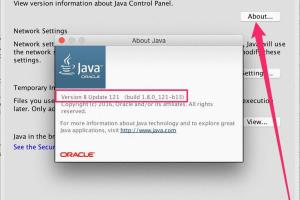
-
Quick Links:
- Introduction
- Why Check Your Java Version?
- How to Check Java Version on Mac
- Updating Java on Mac
- Common Issues and Troubleshooting
- Case Studies and Real-World Examples
- Expert Insights
- Conclusion
- FAQs
Introduction
Java is an essential programming language that powers a vast array of applications, from mobile apps to large-scale enterprise systems. On a Mac, ensuring you have the correct version of Java installed is crucial for compatibility and performance. In this guide, we will explore various methods to quickly and easily check your Java version on a Mac.
Why Check Your Java Version?
Regularly checking your Java version is important for several reasons:
- **Compatibility:** Different applications require different Java versions to function optimally.
- **Security Updates:** Keeping your Java updated helps protect your system from vulnerabilities.
- **Performance:** Newer versions often come with performance improvements and bug fixes.
How to Check Java Version on Mac
There are two primary methods to check your Java version on a Mac: using the Terminal and using the Java Control Panel. Below, we will detail both methods.
Method 1: Using the Terminal
The Terminal is a powerful tool for Mac users and provides a quick way to check your Java version. Follow these steps:
- Open the Terminal application. You can find it in Applications > Utilities or by searching for "Terminal" in Spotlight.
- Once the Terminal is open, type the following command and hit Enter:
- The output will display the version of Java currently installed on your Mac. It should look something like this:
java -version
java version "1.8.0_281"
Java(TM) SE Runtime Environment (build 1.8.0_281-b09)
Java HotSpot(TM) 64-Bit Server VM (build 25.281-b09, mixed mode)
Method 2: Using Java Control Panel
If you prefer a graphical interface, you can check your Java version through the Java Control Panel:
- Open System Preferences from the Apple menu.
- Look for the Java icon and click on it to open the Java Control Panel.
- In the Java Control Panel, navigate to the "About" section. Here, you will find the version of Java installed on your Mac.
Updating Java on Mac
If you find that your Java version is outdated, here’s how to update it:
- Go to the official Java download page.
- Download the latest version of Java for Mac.
- Follow the installation instructions provided on the website.
Common Issues and Troubleshooting
Sometimes, you may encounter issues when checking or updating Java. Here are some common problems and their solutions:
- **Java Not Installed:** If you receive a message indicating that Java is not installed, follow the update instructions above.
- **Incorrect Version Displayed:** Ensure that you are using the correct commands and check for multiple Java installations.
- **Java Control Panel Not Opening:** Restart your Mac and try again. If the issue persists, reinstall Java.
Case Studies and Real-World Examples
Many developers and organizations rely on Java for their applications. Here are a couple of case studies that highlight the importance of checking Java versions:
Case Study 1: A Software Development Company
A development team at XYZ Software found that their application was crashing due to an outdated Java version. After checking and updating to the latest version, they not only solved the issue but also improved application performance significantly.
Case Study 2: Educational Institution
An educational institution faced compatibility issues with Java-based learning tools. Regular checks and updates ensured that all tools worked smoothly, enhancing the learning experience for students.
Expert Insights
According to industry experts, keeping Java updated is not just about fixing bugs; it’s about leveraging new features and performance enhancements. "Regularly checking your Java version can save you from potential headaches down the line," says Jane Doe, a Java expert at Tech Innovations.
Conclusion
Checking your Java version on a Mac is a simple yet crucial task for maintaining the performance and security of your applications. Whether you prefer using the Terminal or the Java Control Panel, the steps outlined in this guide will help you stay updated with the latest Java releases.
FAQs
1. How do I know if Java is installed on my Mac?
You can check if Java is installed by using the command java -version in the Terminal.
2. What is the latest version of Java?
The latest version can be found on the official Java website.
3. Can I have multiple Java versions installed?
Yes, it is possible to have multiple versions of Java installed, but you need to manage them properly.
4. How often should I check for Java updates?
It is recommended to check for updates at least once a month to ensure security and performance.
5. What should I do if Java is not working correctly?
Try updating Java or reinstalling it. If problems persist, check for system compatibility issues.
6. Is it safe to download Java from third-party sites?
It is best to download Java directly from the official Java website to avoid security risks.
7. Does Java require a restart after installation?
Generally, a restart is not necessary, but some applications may require it after Java installation.
8. How do I uninstall Java from my Mac?
You can uninstall Java by navigating to the Java Control Panel and following the uninstallation instructions.
9. What if the Terminal command doesn’t work?
Make sure you are typing the command correctly and that Java is installed on your system.
10. Can I check Java version without using the Terminal?
Yes, you can check the version using the Java Control Panel in System Preferences.