Mastering the Art of Emailing Files: A Comprehensive Guide
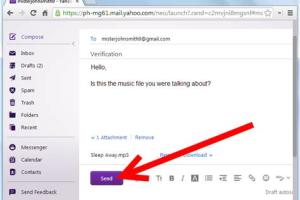
-
Quick Links:
- Introduction
- Why Email Files?
- What Files Can You Email?
- File Size Limitations
- How to Email Files: Step-by-Step Guide
- Best Practices for Emailing Files
- Common Tools for Sending Files
- Case Studies and Examples
- Expert Insights
- FAQs
Introduction
Emailing files has become a fundamental aspect of communication in both personal and professional settings. Whether you're sending a report to your team or sharing photos with family, understanding how to effectively email files can save time and enhance productivity. In this comprehensive guide, we will delve into the various aspects of emailing files, including the types of files you can send, limitations, best practices, and tools available to simplify the process.
Why Email Files?
Emailing files is a quick and efficient way to share information. Here are some key reasons why emailing files is essential:
- Convenience: Sending files via email is straightforward and can be done from any device with internet access.
- Documentation: Email provides a written record of correspondence, which is crucial for business transactions.
- Speed: Files can be sent and received almost instantly, facilitating quicker decision-making.
What Files Can You Email?
You can email a wide variety of file types, including:
- Documents (PDF, DOCX, TXT)
- Images (JPEG, PNG, GIF)
- Spreadsheets (XLSX, CSV)
- Presentations (PPTX)
- Compressed files (ZIP, RAR)
However, not all file types are suitable for emailing, especially if they contain sensitive information or are excessively large.
File Size Limitations
Most email services impose limits on the size of attachments. Generally, the maximum file size for email attachments ranges from 10MB to 25MB depending on the provider. Here’s a quick overview:
| Email Provider | Attachment Limit |
|---|---|
| Gmail | 25MB |
| Outlook | 34MB |
| Yahoo Mail | 25MB |
| Apple Mail | 20MB |
For files exceeding these limits, consider using cloud storage services or file transfer tools.
How to Email Files: Step-by-Step Guide
Emailing files may seem simple, but following a structured approach ensures the process is seamless. Below are detailed steps on how to email files effectively.
Step 1: Compose a New Email
Open your email client and click on 'Compose' or 'New Email.' This opens a new message window where you can enter the recipient's email address and subject line.
Step 2: Write a Clear Subject Line
The subject line should be concise and descriptive, indicating the content of the email. For example, "Project Update - Q1 Report Attached" is more informative than simply saying "Document."
Step 3: Prepare the Email Body
In the body of the email, provide context about the attached file. Mention what the file is, why you are sending it, and any actions required from the recipient.
Step 4: Attach the File
Click on the 'Attach' button (often represented by a paperclip icon) and navigate to the location of the file on your computer. Select the file you wish to send and confirm the attachment.
Step 5: Double-Check File Size and Type
Before sending, ensure that the file size is within the limits set by your email provider, and verify that the file type is acceptable.
Step 6: Send the Email
After reviewing the email for any errors, hit the 'Send' button. It's a good practice to check your 'Sent' folder to confirm the email was sent successfully.
Step 7: Follow Up
If the file is time-sensitive, consider sending a follow-up email or message to confirm receipt.
Best Practices for Emailing Files
To ensure successful communication when emailing files, adhere to these best practices:
- Compress large files to reduce size without losing quality.
- Use cloud storage links for files exceeding email limits (e.g., Google Drive, Dropbox).
- Utilize professional language and formatting in your emails.
- Always include a clear call to action.
Common Tools for Sending Files
Several tools can simplify the process of sending files:
- Google Drive: Share large files using links.
- Dropbox: Ideal for collaborative file sharing.
- WeTransfer: Send files up to 2GB for free without sign-up.
Case Studies and Examples
Consider the following scenarios where effective file emailing made a difference:
Case Study 1: A Marketing Agency
A marketing agency needed to deliver large design files to a client. By using Dropbox, they provided a link to the files instead of emailing attachments, ensuring seamless access while circumventing size limitations.
Case Study 2: Academic Collaboration
Two researchers collaborated on a paper. They utilized Google Drive for real-time editing and shared the final document via email with the journal, showcasing both the collaborative process and efficient file transfer.
Expert Insights
According to email marketing expert Jane Doe, "Understanding the nuances of emailing files can greatly enhance communication efficiency, especially in remote work environments."
FAQs
1. What is the maximum file size I can email?
The maximum file size varies by email provider but generally ranges from 10MB to 25MB.
2. Can I email sensitive files securely?
Yes, consider using encrypted email services or password-protected attachments for sensitive information.
3. What if my file exceeds the email limit?
Use cloud services like Google Drive or Dropbox to share large files via links instead of attachments.
4. How can I ensure my attachment is received?
Follow up with the recipient after sending to confirm they received the file.
5. Are there file types I cannot send via email?
Some email providers may block executable files (.exe) or certain compressed files for security reasons.
6. What is the best way to compress files before emailing?
Use built-in compression tools on your computer or software like WinZip or 7-Zip to reduce file sizes.
7. Can I send multiple files in one email?
Yes, you can attach multiple files, but ensure the total size does not exceed the provider's limit.
8. How do I check if my email was delivered?
Most email services provide a 'Sent' folder, and some offer read receipts for confirmation.
9. Is there a way to track file downloads from email?
Using services like Mailtrack or link shorteners can help you track if links were clicked and files downloaded.
10. What if the recipient cannot open my attachment?
Ensure the file type is compatible with common software, and consider providing an alternative format.
Random Reads
- How to check tls version
- Two whatsapp accounts on one phone
- Ultimate guide installing bx electrical cables
- 3 easy ways transfer import bookmarks safari
- How to make a pop filter
- How to make a powerpoint template
- Install gimp
- Install firefox extensions
- Install games on calculator
- How to enable inspect element microsoft edge