Mastering the Windows Command Prompt: 2 Simple Ways to Run Any Program
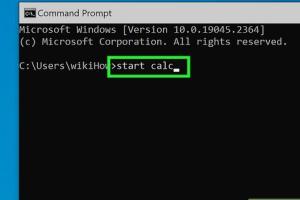
-
Quick Links:
- Introduction
- What is Command Prompt?
- Why Use Command Prompt?
- Method 1: Running a Program Directly
- Method 2: Using the Start Command
- Case Study: Real-World Applications
- Common Mistakes to Avoid
- Expert Insights
- FAQs
- Conclusion
Introduction
The Windows Command Prompt is a powerful tool that enables users to execute commands and run programs with precision. Whether you're a tech enthusiast or a casual user, understanding how to navigate and utilize the Command Prompt can significantly enhance your productivity. In this article, we will explore two straightforward methods to run any program using the Command Prompt.
What is Command Prompt?
The Command Prompt, also known as CMD or cmd.exe, is a command-line interpreter that allows users to execute commands for the Windows operating system. Unlike the graphical user interface, the Command Prompt provides a text-based interface to perform tasks more efficiently.
Why Use Command Prompt?
Using Command Prompt can be advantageous for several reasons:
- Efficiency: Execute tasks faster by using keyboard shortcuts.
- Automation: Create batch files to automate repetitive tasks.
- Advanced Functionality: Access functionalities not available through the GUI.
- Remote Access: Use CMD to connect to remote servers via SSH or Telnet.
Method 1: Running a Program Directly
To run a program directly from the Command Prompt, follow these steps:
- Open Command Prompt: Press
Windows + R, typecmd, and hitEnter. - Navigate to the Program Directory: Use the
cdcommand to change the directory. For example, if your program is located inC:\Program Files\YourProgram, type: - Run the Program: Type the program's executable file name followed by
.exe. For example:
cd "C:\Program Files\YourProgram"YourProgram.exeMethod 2: Using the Start Command
The start command is a versatile way to run programs from the Command Prompt. Here’s how:
- Open Command Prompt: As before, press
Windows + R, typecmd, and hitEnter. - Use the Start Command: Type
startfollowed by the program's executable name. For instance: - Optional Parameters: You can also add parameters to customize the operation. For example:
start YourProgram.exestart YourProgram.exe /param1 /param2Case Study: Real-World Applications
Many professionals in IT and software development rely on the Command Prompt for various tasks. For example, a network administrator might use the Command Prompt to run troubleshooting scripts on multiple servers, while a developer may utilize it to run test suites for their applications efficiently. According to a survey conducted by TechRepublic, over 60% of IT professionals find the Command Prompt indispensable for their daily tasks.
Common Mistakes to Avoid
When using the Command Prompt, users often make several common mistakes that can lead to errors:
- Incorrect File Paths: Always ensure that the file paths are correct and enclosed in quotes if they contain spaces.
- Not Running as Administrator: Some commands require administrative privileges. Right-click on CMD and select "Run as administrator".
- Forgetting Extensions: Ensure that executable files have the correct
.exeextension when running them.
Expert Insights
Experts recommend taking the time to familiarize yourself with the Command Prompt. According to How-To Geek, mastering CMD can save users significant time in troubleshooting and executing scripts.
FAQs
1. Can I run any program from the Command Prompt?
Yes, as long as you know the correct file path and name of the executable, you can run virtually any program from the Command Prompt.
2. What if the program is not recognized in CMD?
Ensure that the program's executable is in your system's PATH or navigate to its directory before running it.
3. How do I run CMD as an administrator?
Right-click on the Command Prompt icon and select "Run as administrator".
4. Can I run scripts through Command Prompt?
Absolutely! You can run batch scripts and other executable scripts directly from CMD.
5. What are some common CMD commands?
Common commands include dir, cd, copy, del, and exit.
6. Is there a way to open Command Prompt in a specific folder?
Yes, hold down the Shift key, right-click in the folder, and select "Open command window here".
7. How can I see a list of running programs in CMD?
You can use the tasklist command to view all currently running processes.
8. Can I create a shortcut for a command in CMD?
Yes, you can create batch files that execute commands and place them on your desktop or in a convenient location.
9. What if I encounter errors while running a program?
Double-check the file path, permissions, and ensure the program is compatible with your Windows version.
10. Are there any resources to learn more about Command Prompt?
Yes, websites like Microsoft Learn and Codecademy provide excellent tutorials.
Conclusion
Running programs via the Windows Command Prompt can significantly streamline your workflow and improve productivity. By mastering the direct execution method and the start command, you can leverage the power of CMD to execute tasks effectively. Whether you're an IT professional or a casual user, understanding these techniques can enhance your computing experience.