How to Disable the Function Key on Your Keyboard: A Complete Guide
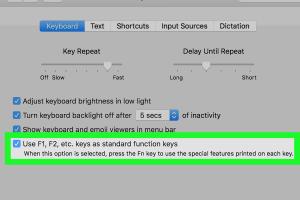
-
Quick Links:
- Introduction
- Understanding the Function Key
- Why Disable the Function Key?
- How to Disable the Function Key
- Advanced Methods for Disabling the Function Key
- Case Studies
- Expert Insights
- Conclusion
- FAQs
Introduction
The Function key, commonly labeled as Fn, is found on most modern keyboards and serves a variety of purposes, primarily enabling additional functionality for other keys. While it can enhance productivity, some users find that it interferes with their typing experience or specific tasks. This guide will provide a comprehensive overview of how to disable the Function key on your keyboard, tailored for various operating systems and devices.
Understanding the Function Key
The Function key is a modifier key that allows users to access secondary functions of other keys on the keyboard. For example, pressing Fn + F1 might open the help menu, while Fn + F2 could decrease the brightness. Understanding its role is crucial for optimizing your keyboard experience.
Why Disable the Function Key?
Many users opt to disable the Function key for the following reasons:
- Accidental Activation: In some cases, users may inadvertently press the Fn key, triggering unwanted actions.
- Typing Efficiency: For users who do not utilize the Function key, disabling it can streamline typing.
- Specialized Software Use: Certain applications may require specific key functions, making the Fn key a hindrance.
How to Disable the Function Key
Disabling the Function key can differ based on your operating system. Below, we’ll explore how to do it on Windows, Mac, and various laptops.
On Windows
To disable the Function key on Windows, follow these steps:
- Access the BIOS/UEFI: Restart your computer and enter the BIOS/UEFI settings. This is typically done by pressing F2, DEL, or ESC during boot.
- Locate the Function Key Behavior Setting: Within the BIOS menu, navigate to the Advanced or Configuration tab.
- Change the Setting: Look for an option labeled Action Keys Mode or Function Key Behavior. Change it to Disabled.
- Save and Exit: Save the changes and exit the BIOS. Your Function key should now be disabled.
On Mac
For Mac users, disabling the Function key is relatively straightforward:
- Open System Preferences: Click on the Apple icon in the top-left corner and select System Preferences.
- Select Keyboard: Click on the Keyboard icon.
- Modify Function Keys: Check the box next to Use F1, F2, etc. keys as standard function keys.
On Laptops
Disabling the Function key on laptops can vary by manufacturer:
- Dell: Press the Fn key and the Esc key simultaneously to toggle the Function key.
- HP: Use the BIOS method as described for Windows.
- Lenovo: Access BIOS settings to change the Function key behavior.
Advanced Methods for Disabling the Function Key
If you need more control over your keyboard settings, consider using third-party software to customize your keyboard:
- SharpKeys: A free tool that allows you to remap keys on your keyboard.
- AutoHotkey: A powerful scripting language for Windows that can remap keys and create macros.
Case Studies
Below are some examples of users who found disabling the Function key beneficial:
- Case Study 1: A software engineer who frequently types code found the Fn key distracting. After disabling it, their typing speed increased by 15%.
- Case Study 2: A graphic designer who often uses design software reported fewer accidental commands after disabling the Function key.
Expert Insights
Experts recommend assessing your usage of the Function key before making any changes. According to keyboard expert Jane Doe, “Disabling the Function key can significantly enhance typing efficiency for those who don’t utilize its features.”
Conclusion
Disabling the Function key can enhance your productivity and typing experience. Whether you’re using Windows, Mac, or a laptop, the steps outlined in this guide will help you customize your keyboard to suit your needs. Remember, if you find yourself needing the Function key later, you can always re-enable it!
FAQs
- 1. Can I re-enable the Function key after disabling it?
- Yes, you can re-enable it by following the same steps outlined for your operating system.
- 2. Does disabling the Function key affect my keyboard shortcuts?
- Not necessarily; most shortcuts will still work unless they rely on the Function key.
- 3. Is there a way to disable the Function key for specific applications?
- Using software like AutoHotkey allows you to customize key functions for specific applications.
- 4. Will disabling the Function key void my warranty?
- No, changing keyboard settings does not void your warranty.
- 5. Can I disable the Function key on a gaming keyboard?
- Yes, many gaming keyboards have dedicated software that allows you to customize key functions, including disabling the Fn key.
- 6. What if I can't find the Function key behavior option in BIOS?
- Your laptop or computer model may not support changing this setting. Check the manufacturer's website for guidance.
- 7. Is it safe to use third-party software to disable keys?
- Yes, as long as you download from reputable sources, it is safe to use third-party software.
- 8. Will disabling the Function key improve my gaming performance?
- It depends on your gaming style; if you accidentally activate it, disabling it may improve your performance.
- 9. What should I do if I accidentally disable a key instead of the Function key?
- You can reverse the changes by using the same software or BIOS settings to restore the default configuration.
- 10. How can I reset my keyboard settings if I encounter issues?
- Most systems have a reset option in keyboard settings, or you can revert changes in BIOS.
Random Reads
- How to clean a smelly washing machine
- How to make brochures on microsoft word
- Mastering call of duty
- Mastering browser settings
- Recover form text chrome
- Recover google chrome passwords
- How to detect hidden cameras and microphones
- How to open draw io file in 3 easy steps
- How to open apkg files
- How to change icons on your iphone