Seamlessly Convert Excel to DAT: The Definitive Guide
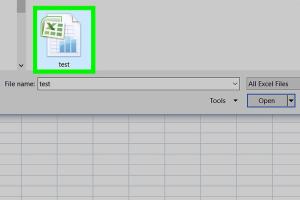
-
Quick Links:
- Introduction
- Understanding DAT Files
- Why Convert Excel to DAT?
- Preparing Your Excel Files
- Methods of Conversion
- Step-by-Step Guide to Convert Excel to DAT
- Case Studies
- Expert Insights
- Common Issues and Troubleshooting
- Conclusion
- FAQs
Introduction
The process of converting Excel files to DAT format may seem daunting, but with the right tools and knowledge, it can be a straightforward task. DAT files are often used for data storage and can be more suitable for specific applications compared to traditional Excel formats. In this comprehensive guide, we will delve into the reasons for converting Excel to DAT, the methods available, and provide a step-by-step guide to facilitate the conversion process.
Understanding DAT Files
DAT files are generic data files that can store any kind of information, including text, binary data, and other formats. The structure of a DAT file depends on the software that created it, which means that the way data is stored can vary significantly. Understanding this variability is crucial for effective data conversion.
Why Convert Excel to DAT?
There are several reasons to convert Excel files to DAT format:
- Compatibility: Some applications require data in DAT format for proper functionality.
- Data Integrity: DAT files can help maintain data structure and integrity when transferred between systems.
- Storage Efficiency: DAT files can be more efficient in terms of storage for specific types of data.
Preparing Your Excel Files
Before converting Excel files to DAT, it’s essential to ensure that your Excel files are correctly prepared. This includes:
- Cleaning up unnecessary data.
- Making sure the data is organized in a way that the DAT format can support.
- Backing up your original Excel files to avoid data loss.
Methods of Conversion
There are three primary methods for converting Excel files to DAT format:
Manual Conversion
This method involves saving the Excel file in a format that can be renamed to DAT. Here’s how:
- Open the Excel file.
- Go to File > Save As.
- Select Text (Tab delimited) (*.txt) as the file type.
- Name the file and save it.
- Change the file extension from .txt to .dat.
Using Conversion Software
Various software tools can help automate the conversion process. Popular options include:
- Excel to DAT Converter: A dedicated tool for batch converting Excel files.
- Any File Converter: Software that supports multiple file formats.
Online Conversion Tools
For those who prefer not to download software, online tools are available:
Step-by-Step Guide to Convert Excel to DAT
Let’s walk through a detailed step-by-step guide using the manual conversion method as an example:
- Open Your Excel File: Launch Excel and load the file you wish to convert.
- Choose Save As Option: Click on File and then Save As.
- Select File Type: In the 'Save as type' dropdown, select Text (Tab delimited) (*.txt).
- Name Your File: Give your file a name and click Save.
- Change File Extension: Navigate to the saved file in your file explorer, and rename the file extension from .txt to .dat.
- Confirm Changes: If prompted, confirm that you want to change the file extension.
- Test the DAT File: Open the newly created DAT file in a text editor to ensure the data appears correctly.
Case Studies
To illustrate the effectiveness of converting Excel to DAT, consider the following case studies:
Case Study 1: Retail Company
A retail company converted its sales data from Excel to DAT to integrate with their inventory management system. This ensured smoother data transactions and improved accuracy.
Case Study 2: Research Organization
A research organization transformed survey results from Excel to DAT format to maintain data integrity and facilitate analysis in specialized software.
Expert Insights
Experts recommend regular backups of original Excel files before conversion to prevent data loss. Additionally, understanding the specifications of the DAT file required by the target application can save time and ensure compatibility.
Common Issues and Troubleshooting
Some common issues users face during the conversion process include:
- Data Loss: Ensure that critical data isn’t lost during the conversion process by reviewing the DAT file after conversion.
- Compatibility Issues: Not all applications can read DAT files; check compatibility beforehand.
- File Corruption: If the DAT file doesn’t open correctly, try converting again or using another method.
Conclusion
Converting Excel files to DAT can be a seamless process if approached correctly. By understanding the different methods and preparing your files adequately, you can ensure successful conversion. Whether you choose manual methods, software, or online tools, this guide provides you with all the necessary information to convert Excel to DAT effectively.
FAQs
Here are some frequently asked questions regarding the conversion of Excel to DAT:
- 1. What is a DAT file? A DAT file is a generic data file used to store various types of information.
- 2. Can I convert Excel to DAT for free? Yes, there are many free online tools available for conversion.
- 3. Will converting to DAT change my data format? It can, depending on how the DAT file is structured.
- 4. What software can I use for conversion? Software like Excel to DAT Converter and Any File Converter are popular choices.
- 5. Are there risks in converting files? Yes, potential risks include data loss and file corruption.
- 6. How can I ensure data integrity during conversion? Always back up your original Excel files and verify the DAT file afterward.
- 7. Can I convert multiple Excel files to DAT at once? Yes, some software allows batch conversion.
- 8. What if my DAT file won’t open? Ensure you’re using the correct application that supports DAT files.
- 9. Is there a size limit for file conversion? Most online tools have size limits; check the tool’s specifications.
- 10. Can I convert DAT back to Excel? Yes, using certain software tools, you can convert DAT files back to Excel format.