How to Add a Horizontal Line in Microsoft Word: Step-by-Step
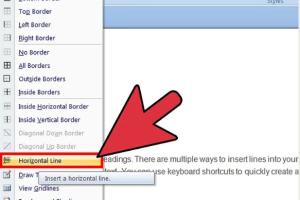
-
Quick Links:
- Introduction
- Importance of Horizontal Lines
- Methods to Add Horizontal Lines
- Customizing Horizontal Lines
- Case Studies and Examples
- Expert Insights
- Conclusion
- FAQs
Introduction
In the realm of document creation and formatting, Microsoft Word remains a dominant player, catering to diverse user needs from students to professionals. One often overlooked yet highly effective element in document presentation is the horizontal line. This guide will walk you through various methods to add horizontal lines in Microsoft Word, ensuring your documents are visually appealing and well-structured.
Importance of Horizontal Lines
Horizontal lines serve multiple purposes in a document. They can be used to separate sections, highlight important information, or add a professional touch to your work. By incorporating horizontal lines, you not only enhance readability but also guide the reader's eye through the content.
Methods to Add Horizontal Lines
There are several methods to add horizontal lines in Microsoft Word. Each method has its unique advantages and applications. Below, we will explore these methods in detail.
Method 1: Using AutoFormat
Microsoft Word's AutoFormat feature allows users to quickly create horizontal lines using simple keyboard shortcuts. This method is ideal for those who prefer efficiency.
- Open your document in Microsoft Word.
- Position the cursor where you want the horizontal line.
- Type three dashes (---) and press Enter.
- The dashes will automatically convert into a horizontal line.
This method can also be used with underscores (___) and equal signs (===), each producing different styles of lines.
Method 2: Using Shapes
For more customization, you can use the Shapes feature within Microsoft Word.
- Navigate to the Insert tab.
- Select Shapes and choose the line option.
- Click and drag your mouse to draw a line at the desired location.
- Right-click the line to format its style, color, and thickness.
Method 3: Using Borders
Borders can also serve as horizontal lines. This method is particularly useful for creating lines within tables or around text.
- Select the paragraph where you want the line.
- Go to the Home tab.
- Click on the Borders drop-down menu.
- Select Bottom Border to create a horizontal line below the selected paragraph.
Method 4: Page Layout
Another effective way to add horizontal lines is through the Page Layout options.
- Go to the Design tab.
- Click on Page Borders.
- Select Horizontal Line under the Borders tab.
- Customize the line's appearance and click OK.
Customizing Horizontal Lines
Customization is key to making horizontal lines fit seamlessly into your document's design. Here are some ways to customize horizontal lines:
- Change the color to match your document's theme.
- Adjust the thickness of the line for emphasis.
- Experiment with styles such as dashed or dotted lines.
Case Studies and Examples
To illustrate the effectiveness of using horizontal lines, here are some examples:
Example 1: Academic Papers
In academic papers, horizontal lines are often used to separate sections, making it easier for readers to navigate through the content.
Example 2: Business Reports
Business reports frequently use horizontal lines to distinguish between different segments of data, enhancing clarity and professionalism.
Expert Insights
According to design experts, effective use of horizontal lines can significantly improve the overall aesthetic of a document. They recommend using lines sparingly to avoid clutter while still achieving visual balance.
Conclusion
Adding horizontal lines in Microsoft Word is a straightforward process that can greatly enhance your document's structure and appeal. Whether you prefer quick shortcuts or detailed customization, this guide has provided you with various methods to choose from. By implementing these techniques, you will elevate your document presentation and engage your readers more effectively.
FAQs
1. Can I add a horizontal line in Word for Mac?
Yes, the methods described in this guide work on both Windows and Mac versions of Microsoft Word.
2. What types of lines can I create in Word?
You can create solid, dashed, and dotted lines using various methods outlined above.
3. Can I change the color of the horizontal line?
Yes, you can customize the color of the line when using the Shapes method or through the Borders menu.
4. Is there a way to remove a horizontal line in Word?
Yes, you can simply select the line and press the Delete key, or adjust the borders in the Borders menu.
5. Are horizontal lines printable?
Yes, any horizontal lines created in Word will appear in printed documents.
6. How do I adjust the length of a horizontal line?
You can adjust the length of a line created with the Shapes method by clicking and dragging the endpoints of the line.
7. Can I use horizontal lines in tables?
Absolutely! Horizontal lines are often used in tables to separate rows or sections for clarity.
8. What is the fastest way to create a horizontal line?
The fastest way is to use the AutoFormat method by typing three dashes and pressing Enter.
9. How do I format a horizontal line in Word?
You can format a horizontal line by right-clicking on it and selecting the format options or adjusting the border settings.
10. Can I add horizontal lines to headers or footers?
Yes, you can add horizontal lines in headers and footers using any of the methods described in this guide.