Mastering iPad Screen Orientation: A Comprehensive Guide to Locking Your iPad's Screen
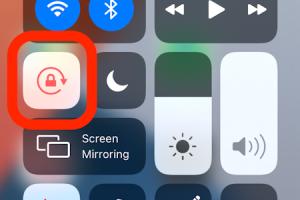
-
Quick Links:
- 1. Introduction
- 2. Understanding Screen Orientation
- 3. Why Lock Screen Orientation?
- 4. How to Lock iPad Screen Orientation
- 5. Troubleshooting Screen Lock Issues
- 6. Advanced Settings for Screen Orientation
- 7. Case Studies and Expert Insights
- 8. Conclusion
- 9. FAQs
1. Introduction
The iPad is a versatile device that offers a range of functionalities, from browsing the web to watching videos and playing games. One of the features that can enhance your user experience is the ability to lock the screen orientation. This prevents your screen from rotating unexpectedly, which can be particularly useful when lying down or using your device in different positions. In this comprehensive guide, we will explore everything you need to know about locking your iPad's screen orientation.
2. Understanding Screen Orientation
Screen orientation refers to the direction in which the display is oriented. Most commonly, the iPad supports two orientations:
- Portrait: The screen is taller than it is wide, which is ideal for reading and browsing.
- Landscape: The screen is wider than it is tall, making it perfect for watching videos and playing games.
Understanding how your iPad determines screen orientation can help you make the most of your device.
3. Why Lock Screen Orientation?
Locking your iPad's screen orientation has several advantages:
- Prevents Accidental Rotation: Keeps your screen stable regardless of how you hold your device.
- Improves Usability: Makes it easier to read and interact with apps that are better suited for a specific orientation.
- Enhances Comfort: Prevents the screen from rotating unexpectedly while watching videos or reading.
4. How to Lock iPad Screen Orientation
Locking your iPad's screen orientation is straightforward. Follow these steps:
Step 1: Access Control Center
Swipe down from the upper right corner of the screen (for iPads without a Home button) or swipe up from the bottom edge (for iPads with a Home button) to access the Control Center.
Step 2: Locate the Orientation Lock Icon
In the Control Center, look for the orientation lock icon, which resembles a lock with a circular arrow around it.
Step 3: Activate Orientation Lock
Tap on the orientation lock icon. When it is activated, the icon will turn red or be highlighted, indicating that the screen orientation is locked.
Step 4: Exit Control Center
Swipe up or down (depending on your model) to exit the Control Center and return to your previous screen. Your iPad screen orientation is now locked!
5. Troubleshooting Screen Lock Issues
If you experience issues with screen orientation locking, try the following troubleshooting steps:
- Restart Your iPad: Sometimes, a simple restart can resolve minor software glitches.
- Check Settings: Go to Settings > General > AirPlay & Handoff and ensure that "Orientation Lock" is enabled.
- Update iOS: Ensure that your iPad is running the latest version of iOS for optimal performance.
6. Advanced Settings for Screen Orientation
Beyond simply locking the orientation, there are several advanced settings and features you can explore:
- Guided Access: This feature allows you to lock the iPad to a single app and control which features are available, including screen rotation.
- Accessibility Settings: Users with specific needs can customize orientation settings to enhance usability.
- Third-Party Apps: Certain apps provide additional orientation control and features that can enhance your experience.
7. Case Studies and Expert Insights
To understand the importance of screen orientation locking, consider these scenarios:
Case Study 1: Video Streaming
Viewers often complain about their screens rotating unexpectedly during intense moments in movies. By locking the orientation, users can enjoy an uninterrupted viewing experience.
Case Study 2: Reading and Writing
Writers and readers benefit from a stable screen. Many users find it frustrating to have their screens shift while they are immersed in their work. Locking the orientation enhances focus.
Expert Insights
Experts recommend that users regularly engage with their device settings to optimize their experience. Understanding orientation settings can drastically improve ease of use for iPad users.
8. Conclusion
Locking your iPad's screen orientation is a simple yet effective way to enhance your user experience. By following the steps outlined in this guide, you can avoid accidental rotations, maintain focus, and enjoy your iPad to its fullest potential. Whether you're watching a movie, reading an article, or using an app, understanding and utilizing this feature is essential for all iPad users.
9. FAQs
1. How do I unlock my iPad's screen orientation?
Follow the same steps to access the Control Center and tap the orientation lock icon again to unlock it.
2. Does locking the screen orientation affect battery life?
No, locking the screen orientation does not significantly impact battery life.
3. Can I lock the orientation for specific apps?
Currently, iOS does not support locking orientation for specific apps; it applies system-wide.
4. What if the orientation lock icon is grayed out?
This typically indicates that the feature is unavailable. Check if you are in an app that restricts orientation changes.
5. How do I enable Guided Access?
Go to Settings > Accessibility > Guided Access and turn it on. You can set a passcode to control the feature.
6. Is there a way to disable rotation for certain apps?
Some third-party apps may offer settings to disable rotation, but it varies by app developer.
7. Can I lock my iPad screen if it’s cracked?
Yes, as long as the device is functional, you can still access the Control Center and lock the orientation.
8. Will locking the screen orientation change my iPad’s display settings?
No, locking the orientation only affects rotation; it does not change display resolution or other settings.
9. Can I use Siri to lock the screen orientation?
Siri does not currently support locking screen orientation via voice commands.
10. How do I know if my iPad supports screen orientation lock?
Most iPads running iOS 4.2 or later support this feature. Check your device's specifications if unsure.
References
- Apple Support - Use the Control Center on your iPad
- Macworld - How to Lock the Orientation on Your iPad
- Lifewire - How to Lock Your iPad’s Orientation
Random Reads
- How to unblock fortinet
- How to unblock copyright infringement on youtube
- Lock folder windows
- Make living room table old tire
- How to roll towels for storage
- How to roll stats dnd 5e
- Unlock bitlocker command prompt
- Unlock dry bowser mario kart wii
- How to use router as switch
- How to use remote desktop windows 8