Unlocking BitLocker Encrypted Drives via Command Prompt: A Comprehensive Guide
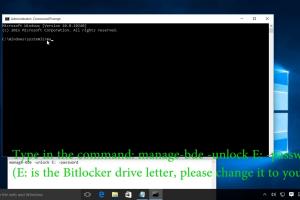
-
Quick Links:
- Introduction
- What is BitLocker?
- Why Use Command Prompt to Unlock BitLocker?
- Requirements for Unlocking BitLocker
- Step-by-Step Guide to Unlock BitLocker Drive
- Troubleshooting Common Issues
- Case Studies and Real-World Examples
- Expert Insights on BitLocker Management
- Conclusion
- FAQs
Introduction
BitLocker is a full disk encryption feature included with Microsoft Windows, designed to protect data by encrypting the entire disk. If you find yourself unable to access your BitLocker encrypted drive, using the Command Prompt can be an effective way to unlock it. In this comprehensive guide, we will explore the methods to unlock BitLocker encrypted drives via Command Prompt, ensuring you understand each step thoroughly.
What is BitLocker?
BitLocker Drive Encryption is a built-in security feature in Windows that encrypts the entire storage drive. It helps protect your data from unauthorized access, especially in cases of theft or loss. BitLocker utilizes the AES encryption algorithm to secure your files and requires specific authentication methods to unlock the drive.
Key Features of BitLocker
- Full disk encryption to protect data.
- Integration with Windows Security features.
- Support for TPM (Trusted Platform Module) for enhanced security.
- Recovery options to regain access in case of forgotten passwords.
Why Use Command Prompt to Unlock BitLocker?
Using Command Prompt to unlock BitLocker drives can be beneficial in several scenarios:
- Access Recovery: If you have lost your recovery key or password, Command Prompt offers an alternative method to access your data.
- Remote Management: IT administrators can manage and unlock BitLocker drives remotely using scripts.
- Advanced Troubleshooting: Command Prompt can help diagnose issues with BitLocker that GUI tools might not address.
Requirements for Unlocking BitLocker
Before proceeding with unlocking your BitLocker encrypted drive via Command Prompt, ensure you have the following:
- Administrator privileges on your Windows PC.
- Access to the recovery key or password.
- Basic knowledge of command-line interface (CLI) operations.
Step-by-Step Guide to Unlock BitLocker Drive
Step 1: Open Command Prompt as Administrator
To unlock a BitLocker encrypted drive, you first need to open Command Prompt with administrative rights:
- Press Windows + X.
- Select Command Prompt (Admin) or Windows PowerShell (Admin).
Step 2: Identify the Encrypted Drive
To unlock the drive, you need to know its drive letter. You can list all connected drives using the following command:
diskpartlist volumeFind the volume that corresponds to your encrypted drive and note its letter.
Step 3: Unlock the Drive
Now, use the following command to unlock the drive:
manage-bde -unlock X: -passwordReplace X: with your drive letter. You will be prompted to enter your BitLocker password.
Step 4: Using the Recovery Key
If you don’t have the password, you can use the recovery key instead:
manage-bde -unlock X: -RecoveryPassword YOUR-RECOVERY-KEYReplace YOUR-RECOVERY-KEY with the 48-digit recovery key.
Step 5: Verify the Unlocking
After successfully entering your password or recovery key, verify the status of the drive:
manage-bde -status X:This command will show you whether the drive is fully unlocked.
Troubleshooting Common Issues
Encountering problems while unlocking a BitLocker drive is common. Here are some solutions to common issues:
Issue 1: Incorrect Password or Recovery Key
Ensure you are entering the correct password or recovery key. Check for typos!
Issue 2: Command Not Recognized
If you receive an error stating the command is not recognized, ensure you are using an elevated Command Prompt.
Issue 3: Drive Not Listed
If your drive does not appear, check the physical connections or try a different USB port if it’s an external drive.
Case Studies and Real-World Examples
Understanding how others have successfully unlocked BitLocker drives can provide insights and reassurance. Here are a few case studies:
Case Study 1: Corporate IT Recovery
A corporate IT department faced multiple locked drives after an employee left the company. By utilizing Command Prompt, they efficiently regained access without compromising sensitive data, showcasing the importance of having recovery keys documented.
Case Study 2: Personal Data Retrieval
An individual traveling abroad lost their laptop, which contained important documents. Upon recovering the laptop, they used Command Prompt to unlock the BitLocker encrypted drive using the recovery key saved in their Microsoft account.
Expert Insights on BitLocker Management
Experts recommend maintaining a backup of your BitLocker recovery key in a secure location, such as a password manager or a physical safe. Regular training for IT staff on BitLocker management can also mitigate risks associated with data loss.
Conclusion
Unlocking BitLocker encrypted drives via Command Prompt is a straightforward process that can save you from potential data loss. By following the steps outlined in this guide, you can ensure your data remains secure while also being accessible when needed.
FAQs
- 1. What is BitLocker?
- BitLocker is a disk encryption feature in Windows that protects data by encrypting the entire disk.
- 2. How do I unlock a BitLocker drive?
- You can unlock it using the Command Prompt with your password or recovery key.
- 3. What if I forget my BitLocker password?
- You can use the recovery key to unlock your drive if you forget the password.
- 4. Can I unlock BitLocker without the recovery key?
- No, you need either the password or the recovery key to unlock a BitLocker encrypted drive.
- 5. Is there a graphical way to unlock BitLocker?
- Yes, you can unlock BitLocker drives through the File Explorer interface in Windows.
- 6. What does the manage-bde command do?
- The manage-bde command-line tool is used to manage BitLocker encryption and perform various tasks related to drive encryption.
- 7. How secure is BitLocker?
- BitLocker uses AES encryption, which is considered highly secure, protecting data from unauthorized access.
- 8. What happens if I lose my recovery key?
- If you lose your recovery key and cannot remember your password, you will not be able to access your data.
- 9. Can BitLocker encrypt external drives?
- Yes, BitLocker can encrypt both internal and external drives connected to Windows devices.
- 10. How do I create a recovery key for BitLocker?
- You can create a recovery key during the BitLocker setup process and choose to save it to your Microsoft account or a USB drive.
Random Reads
- How to add signature gmail
- How to add rows to a pivot table
- How to type formulas in excel
- How to type emojis on pc
- How to replace a shower valve
- How to replace a submersible well pump
- How to install a floating floor
- Mastering weapon enchantment esonline
- Mastering windows command prompt python
- How to find your routers ip address