Ultimate Guide: How to Take a Screenshot on Your iPad (Pro, Mini, Air, & More)
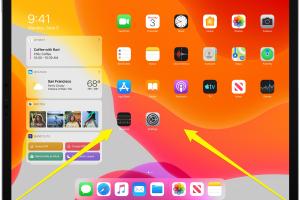
-
Quick Links:
- Introduction
- Why Take Screenshots?
- Different Methods to Take Screenshots
- Taking a Screenshot on iPad Pro
- Taking a Screenshot on iPad Mini
- Taking a Screenshot on iPad Air
- Editing and Sharing Your Screenshots
- Advanced Screenshot Tips
- Troubleshooting Common Issues
- Real-World Usage Case Studies
- FAQs
Introduction
Taking a screenshot on an iPad is a handy skill that can enhance your productivity and communication. Whether you're sharing information, saving important content, or creating tutorials, knowing how to capture your screen efficiently is vital. In this comprehensive guide, we will explore the various methods for taking screenshots on different iPad models, including the iPad Pro, Mini, and Air. We will also provide tips for editing, sharing, and troubleshooting screenshots, along with real-world examples of how people utilize this feature.
Why Take Screenshots?
Screenshots serve multiple purposes in today’s digital age. Here are some common reasons why users take screenshots on their iPads:
- To save important information for offline access.
- To share images of conversations or content with others.
- To create visual guides and tutorials.
- To capture moments from videos or games.
- To document errors or bugs for troubleshooting.
Different Methods to Take Screenshots
Depending on your iPad model, there are various methods to take a screenshot. The primary methods include using hardware buttons and the AssistiveTouch feature.
1. Using Hardware Buttons
On most iPads, you can take a screenshot by pressing the following buttons simultaneously:
- iPad Pro: Press the Top button and the Volume Up button at the same time.
- iPad Mini and iPad Air: Press the Home button and the Top button simultaneously.
Once you press the buttons, you will see a flash on the screen, indicating that the screenshot has been taken. A thumbnail will appear in the bottom left corner for a few seconds, allowing you to edit or share it immediately.
2. Using AssistiveTouch
If you have difficulty using hardware buttons, you can enable AssistiveTouch for easier access to screenshot functions. Here’s how:
- Go to Settings > Accessibility > Touch > AssistiveTouch.
- Turn on AssistiveTouch.
- Tap the AssistiveTouch menu icon on your screen.
- Select Device > More > Screenshot.
This method is particularly useful for users with accessibility needs or those who prefer not to use physical buttons.
Taking a Screenshot on iPad Pro
The iPad Pro, with its advanced features, offers a seamless screenshot experience. Here’s a detailed step-by-step guide:
- Navigate to the screen you want to capture.
- Press the Top button and the Volume Up button at the same time.
- Release the buttons quickly.
- Locate the screenshot thumbnail in the bottom left corner to edit or share it.
Taking a Screenshot on iPad Mini
Capturing a screenshot on the iPad Mini is just as straightforward. Follow these steps:
- Go to the content you wish to capture.
- Press the Home button and the Top button simultaneously.
- Quickly release both buttons.
- Edit or share the screenshot from the thumbnail that appears.
Taking a Screenshot on iPad Air
The iPad Air users can take screenshots using similar methods as the iPad Mini. Here’s how:
- Open the desired content on your iPad Air.
- Press the Home button and the Top button together.
- Release the buttons quickly.
- Access the thumbnail in the lower-left corner to edit or share.
Editing and Sharing Your Screenshots
After taking a screenshot, you can edit it directly from the thumbnail or from the Photos app. Here’s how:
Editing Your Screenshot
To edit your screenshot:
- Tap the thumbnail that appears after taking the screenshot.
- Use the markup tools available (pen, highlighter, eraser, etc.) to make adjustments.
- Tap Done to save it to your Photos or delete it if you don’t need it.
Sharing Your Screenshot
To share your screenshot:
- Tap the thumbnail and select the Share icon.
- Choose your preferred sharing method (Mail, Message, AirDrop, etc.).
- Follow the prompts to complete the sharing process.
Advanced Screenshot Tips
Here are some advanced tips to enhance your screenshot-taking experience:
- Use the Markup Tool: Add notes, arrows, and shapes to your screenshots for better clarity.
- Organize Screenshots: Create a dedicated album in Photos to keep your screenshots organized.
- Use iCloud: Sync your screenshots across your devices using iCloud for easy access.
Troubleshooting Common Issues
If you encounter problems while taking screenshots, consider the following solutions:
- No Thumbnail Appears: Ensure you are pressing the buttons correctly and quickly.
- Screenshot Not Saving: Check your device storage to ensure there’s enough space.
- AssistiveTouch Not Working: Restart your iPad and re-enable AssistiveTouch in settings.
Real-World Usage Case Studies
Understanding how others effectively use screenshots can inspire your own usage. Here are a couple of case studies:
Case Study 1: Educators
Many educators use screenshots to capture important information from online resources, ensuring they can share it with students or include it in presentations. For example, a science teacher might capture a diagram from a website, annotate it, and share it with their class via email.
Case Study 2: Business Professionals
Business professionals often take screenshots of emails or project updates to share with team members. This method not only saves time but also ensures clarity and accuracy in communication.
FAQs
1. How do I take a screenshot on an iPad without a Home button?
Press the Top button and the Volume Up button simultaneously.
2. Can I take a screenshot using Siri?
No, Siri cannot take screenshots directly. You must use the hardware buttons or AssistiveTouch.
3. Where do I find my screenshots?
All screenshots are saved in the Photos app under the "Screenshots" album.
4. How can I edit my screenshots?
You can edit screenshots by tapping the thumbnail that appears right after taking it or by accessing it from the Photos app.
5. Is there a way to take a scrolling screenshot on iPad?
Currently, iPadOS does not support scrolling screenshots natively, but you can use third-party apps for this feature.
6. Can I take a screenshot while in a video call?
Yes, you can take a screenshot during a video call, but ensure to respect privacy and ask for permission if necessary.
7. How do I delete a screenshot?
Open the screenshot in the Photos app and tap the trash icon to delete it.
8. Can I share my screenshots directly from the thumbnail?
Yes, tapping the thumbnail allows you to share it immediately via various methods.
9. What should I do if my screenshots are not saving?
Check your device storage and settings to ensure there's enough space, and that Screenshots are enabled in the Photos app.
10. Are there any apps to enhance screenshot capabilities?
Yes, apps like Snagit and Lightshot offer additional features for editing and managing screenshots.
Random Reads