Mastering Windows 10 and 11: How to Easily Add or Update Your Password
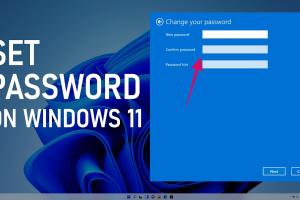
-
Quick Links:
- Introduction
- The Importance of Password Management
- How to Add a Password on Windows 10 and 11
- How to Update Your Password on Windows 10 and 11
- Using Windows Security Settings
- Case Studies and Expert Insights
- Best Practices for Password Security
- Conclusion
- FAQs
Introduction
Updating or adding a password to your Windows 10 or 11 computer is an essential step in maintaining your digital security. In an age where cyber threats are rampant, managing your passwords effectively can safeguard your personal information from unauthorized access. This comprehensive guide will walk you through the process of adding or updating your password while also providing insights into password management best practices.
The Importance of Password Management
In today’s digital landscape, the importance of robust password management cannot be overstated. Cybersecurity experts recommend using unique passwords for each account to mitigate the risks associated with data breaches. According to a study by the Ponemon Institute, 60% of data breaches are attributed to weak or stolen passwords. Therefore, understanding how to manage your passwords effectively is not just a convenience; it’s a necessity.
How to Add a Password on Windows 10 and 11
Adding a password to your Windows account is a straightforward process. Follow these steps:
For Windows 10
- Click on the Start menu.
- Select Settings (the gear icon).
- Go to Accounts.
- Click on Sign-in options from the sidebar.
- Under the Password section, click Add.
- Follow the prompts to create a new password.
For Windows 11
- Click on the Start button.
- Select Settings.
- Navigate to Accounts in the sidebar.
- Click on Sign-in options.
- Find the Password section and click Add.
- Follow the on-screen instructions to set your new password.
How to Update Your Password on Windows 10 and 11
Updating your password regularly enhances security. Here’s how to update your password:
For Windows 10
- Open the Start menu and select Settings.
- Navigate to Accounts.
- Select Sign-in options.
- Under the Password section, click Change.
- Follow the prompts to enter your current password and set a new one.
For Windows 11
- Click on the Start button and go to Settings.
- Access the Accounts section from the sidebar.
- Click on Sign-in options.
- In the Password section, click Change.
- Follow the instructions to update your password.
Using Windows Security Settings
Windows provides built-in security features that allow you to manage your passwords effectively. Here are some settings to consider:
Setting Up Windows Hello
Windows Hello is a more secure and convenient way to sign in using biometric recognition or a PIN. To set it up:
- Go to Settings > Accounts > Sign-in options.
- Under Windows Hello Face/ Fingerprint/ PIN, follow the prompts to set it up.
Enabling Two-Factor Authentication
Two-factor authentication (2FA) adds an extra layer of security. To enable it:
- Go to Settings > Accounts > Security.
- Look for the Two-factor authentication option and enable it.
Case Studies and Expert Insights
Studies have shown that users who implement strong password policies significantly reduce their risk of being hacked. According to a report by Cybersecurity Ventures, cybercrime is projected to cost the world $10.5 trillion annually by 2025, emphasizing the need for effective password management strategies.
Experts recommend using password managers to store and generate complex passwords. According to a survey by LastPass, 59% of users still depend on memory to manage their passwords, leading to weak password practices.
Best Practices for Password Security
To enhance your password security, consider the following best practices:
- Use at least 12 characters, combining letters, numbers, and symbols.
- Avoid using easily guessable information, such as birthdays or names.
- Regularly update your passwords, ideally every 3-6 months.
- Enable two-factor authentication wherever possible.
- Consider using a reputable password manager.
Conclusion
In summary, adding or updating a password on your Windows 10 or 11 computer is a simple yet vital step in safeguarding your digital assets. By following the steps outlined in this guide and implementing best practices in password management, you can significantly enhance your security posture. Remember, the strength of your password can be the difference between safety and vulnerability in today’s cyber landscape.
FAQs
- 1. How do I reset my Windows password if I forgot it?
- You can reset your Windows password using a password reset disk or by accessing your Microsoft account online.
- 2. Can I use a picture password instead of a standard password?
- Yes, Windows allows you to set up a picture password as an alternative to a traditional password.
- 3. What should I do if my password is compromised?
- Immediately change your password, enable two-factor authentication, and monitor your accounts for suspicious activity.
- 4. How can I create a strong password?
- A strong password should be at least 12 characters long and include a mix of uppercase, lowercase, numbers, and symbols.
- 5. Is it safe to use the same password across multiple accounts?
- No, using the same password increases your risk. Always use unique passwords for different accounts.
- 6. What if I don’t have a Microsoft account?
- You can create a local account but consider creating a Microsoft account for better security features.
- 7. How often should I change my password?
- It’s recommended to change your passwords every 3-6 months or immediately if you suspect a breach.
- 8. Should I use a password manager?
- Yes, a password manager can help generate and store complex passwords securely.
- 9. Can I recover my password if I forget it?
- Using a password reset disk or your Microsoft account can help you recover your password.
- 10. Is it necessary to have a password on my Windows account?
- Yes, having a password is crucial for protecting your data from unauthorized access.
Random Reads
- How to learn computer networking
- How to launch a website
- Play swf files without flash
- Permanently delete microsoft account
- How to pair mismatched airpods
- How to password protect web page
- How to call netherlands from usa
- How to call phones from gmail
- How to fake a call on an android phone
- Best ways to earn free microsoft points