Ultimate Guide to Testing Network and Internet Latency in Microsoft Windows
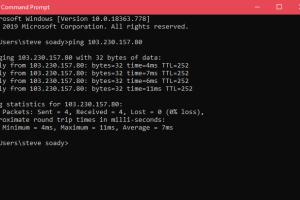
-
Quick Links:
- Introduction
- Understanding Latency
- Importance of Testing Latency
- Methods for Testing Latency
- Using Command Prompt
- Using PowerShell
- Network Monitoring Tools
- Case Studies
- Expert Insights
- Conclusion
- FAQs
Introduction
In today's connected world, understanding the latency of your network is crucial for ensuring smooth and efficient online experiences. Latency is the delay before a transfer of data begins following an instruction for its transfer. For gamers, video streamers, and anyone who relies on a stable internet connection, knowing how to test network latency can significantly improve performance.
Understanding Latency
Latency is typically measured in milliseconds (ms) and can be affected by various factors such as distance, network congestion, and the type of connection (wired vs. wireless). Understanding these factors is essential for diagnosing issues related to slow internet speeds or lag during online activities.
Types of Latency
- Network Latency: The delay caused by the physical distance between the user and the server.
- Propagation Delay: The time taken for a signal to travel across the network.
- Transmission Delay: The time taken to push all the packet's bits onto the wire.
- Queueing Delay: The time a packet spends waiting in a queue before being transmitted.
Importance of Testing Latency
Testing latency can help identify issues affecting your network, allowing for informed decisions on troubleshooting. High latency can lead to problems such as lag during online gaming, buffering during streaming, and overall poor internet performance. By regularly testing your network's latency, you can ensure a better online experience.
Methods for Testing Latency
There are several ways to test network and internet latency on Microsoft Windows. The following sections will explore each method in detail.
Using Command Prompt
The Command Prompt is a built-in tool in Windows that allows you to run various network tests.
Step-by-Step Guide to Using Ping Command
- Press Windows + R to open the Run dialog.
- Type cmd and hit Enter.
- In the Command Prompt window, type ping google.com and press Enter.
The results will show you the round-trip time for packets sent to Google’s servers, indicating your latency.
Understanding Ping Results
| Metric | Description |
|---|---|
| Minimum | The fastest response time from the server. |
| Maximum | The slowest response time from the server. |
| Average | The average round-trip time. |
Using PowerShell
PowerShell is another powerful tool for testing network latency, providing more advanced options than Command Prompt.
Step-by-Step Guide to Using Test-Connection
- Press Windows + X and select Windows PowerShell.
- Type Test-Connection google.com and press Enter.
This command functions similarly to the ping command but provides more detailed output, including statistics for each packet sent.
Network Monitoring Tools
Besides built-in tools, there are several third-party applications available for monitoring latency and overall network performance.
Recommended Tools
- Wireshark: A network protocol analyzer that provides detailed information about network traffic.
- NetSpeedMonitor: A tool that displays real-time network speed and latency.
- PingPlotter: A graphical traceroute tool that helps visualize your latency over time.
Case Studies
Let’s explore a couple of case studies that illustrate the importance of measuring network latency.
Case Study 1: Gaming Performance
A gamer experienced frequent lag in competitive matches. After measuring latency using the ping command, they found a consistent 100ms delay. By switching to a wired connection and optimizing their router settings, they reduced latency to 30ms, resulting in a smoother gaming experience.
Case Study 2: Streaming Quality
A user reported buffering issues while streaming movies. Testing latency revealed spikes of over 200ms during peak hours. By scheduling downloads for off-peak times, they minimized network congestion and improved their streaming quality significantly.
Expert Insights
Experts recommend regularly testing your network latency to stay ahead of potential issues. Changes in latency can indicate problems such as faulty hardware, poor network configuration, or external interference.
Conclusion
Understanding how to test network and internet latency in Microsoft Windows is essential for optimizing your online experience. Whether using built-in tools like Command Prompt and PowerShell or third-party applications, having a strategy to measure and address latency issues can enhance performance in gaming, streaming, and everyday internet use.
FAQs
1. What is network latency?
Network latency is the time it takes for data to travel from the source to the destination across a network.
2. How can I test my internet latency?
You can test your internet latency using the ping command in Command Prompt or PowerShell, or by using network monitoring tools.
3. What is a good latency for gaming?
A latency of 20ms to 50ms is generally considered good for gaming. Anything over 100ms may lead to noticeable lag.
4. Can high latency be fixed?
Yes, high latency can often be reduced by optimizing your network setup, switching to a wired connection, or troubleshooting hardware issues.
5. What causes high latency?
High latency can be caused by a variety of factors, including network congestion, physical distance to the server, and outdated hardware.
6. Are there tools to monitor latency?
Yes, tools like Wireshark, NetSpeedMonitor, and PingPlotter are excellent for monitoring network latency and performance.
7. How often should I test my network latency?
It’s a good practice to test your network latency periodically, especially if you notice performance issues.
8. What is the difference between ping and traceroute?
Ping measures the latency of a connection to a specific server, while traceroute shows the path data takes to reach the server, including the latency of each hop.
9. What impact does distance have on latency?
The greater the distance between your device and the server, the higher the latency due to the time it takes for the data to travel that distance.
10. Can I improve my latency without changing my ISP?
Yes, optimizing your network settings, using wired connections, and upgrading hardware can help improve latency without changing your ISP.
Random Reads
- Unlock medium bikes karts mario kart wii
- Unlock national pokedex pokemon platinum
- How to measure inductance
- How to measure for a storm door
- How to make sims inspired in the sims 4
- How to use chemical drain cleaner
- How to remove glue from counter tops
- How to remove glass from garbage disposal
- Speed up your pc
- Soulseek setup guide