Master Your PC: The Ultimate Guide to Checking Memory Usage
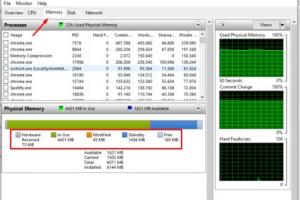
-
Quick Links:
- Understanding Memory Usage
- Why Memory Usage Matters
- How to Check Memory Usage on Windows
- How to Check Memory Usage on Mac
- Tools for Monitoring Memory Usage
- Optimizing Memory Usage
- Troubleshooting Memory Issues
- Real-World Case Studies
- Expert Insights
- FAQs
Understanding Memory Usage
Memory usage refers to how much of your computer's RAM (Random Access Memory) is currently being utilized. Understanding memory usage is crucial for maintaining optimal performance on your PC.
When you run applications, they utilize RAM to store data temporarily. If your memory usage is too high, it can lead to sluggish performance and crashes.
Why Memory Usage Matters
High memory usage can indicate that your system is being overworked, which can slow down performance significantly. Monitoring memory usage helps in identifying:
- Applications that are memory hogs
- Potential memory leaks in software
- Overall system performance and stability
How to Check Memory Usage on Windows
Checking memory usage on Windows can be done through several methods:
Using Task Manager
- Press Ctrl + Shift + Esc to open Task Manager.
- Click on the Performance tab.
- Select Memory to view the current memory usage.
In Task Manager, you can see a graphical representation of memory usage and how much is being used versus available.
Using Resource Monitor
- Open Task Manager as previously described.
- Go to the Performance tab.
- Click on Open Resource Monitor at the bottom.
- Navigate to the Memory tab.
This tool provides a more detailed breakdown of memory usage by processes.
How to Check Memory Usage on Mac
For Mac users, checking memory usage is straightforward:
Using Activity Monitor
- Open Activity Monitor from the Utilities folder.
- Click on the Memory tab.
Here, you can see the memory used, cached files, and swap used, allowing for a comprehensive view of how your RAM is being utilized.
Tools for Monitoring Memory Usage
In addition to built-in tools, several third-party applications can help monitor memory usage:
- RAMMap: A utility from Microsoft that provides detailed information about memory usage.
- MemInfo: Displays memory usage in real-time.
- iStat Menus: A Mac application that provides in-depth system monitoring, including memory usage.
Optimizing Memory Usage
To improve your computer's performance, follow these optimization tips:
- Close unnecessary applications.
- Upgrade your RAM if possible.
- Disable startup programs that are not needed.
- Utilize lightweight applications.
Troubleshooting Memory Issues
If you encounter performance issues related to memory usage, consider the following troubleshooting steps:
- Run a memory diagnostic tool to check for RAM problems.
- Check for software updates that might fix memory leaks.
- Consider reinstalling applications that frequently crash.
Real-World Case Studies
Numerous organizations have successfully optimized their computer systems through careful memory management:
- Case Study 1: A small graphic design firm increased productivity by 30% after upgrading their RAM and managing memory usage more effectively.
- Case Study 2: A software development company reduced application crashes by 50% after implementing regular memory usage checks and updates.
Expert Insights
According to IT experts, regular monitoring and management of memory usage are crucial for maintaining system health. "Proactive memory management can save businesses significant downtime and costs," says a leading IT consultant.
FAQs
1. What is memory usage?
Memory usage refers to the amount of RAM being utilized by applications and processes on your computer.
2. How can I check my computer's memory usage?
You can check memory usage using Task Manager on Windows or Activity Monitor on Mac.
3. What is considered high memory usage?
Generally, using above 80% of your available RAM can be considered high and may lead to performance issues.
4. What are some signs of low memory?
Common signs include slow performance, frequent crashes, and long loading times for applications.
5. Can I increase my computer's memory?
Yes, upgrading RAM is often possible on most desktop and laptop models, depending on their specifications.
6. What tools can I use to monitor memory?
Tools like RAMMap, MemInfo, and iStat Menus are great for monitoring memory usage.
7. How often should I check memory usage?
Regular checks are recommended, especially if you notice performance issues.
8. What should I do if my memory usage is too high?
Close unnecessary applications, optimize your settings, or consider upgrading your RAM.
9. Are there software alternatives that use less memory?
Yes, many lightweight alternatives exist for popular software applications that consume less RAM.
10. Can malware affect memory usage?
Absolutely. Malware can consume significant resources, leading to high memory usage and performance issues.
Random Reads
- How to reduce video size
- How to reduce twitch stream delay
- How to wire a double switch
- How to wire a light
- How to wire a toggle switch
- How to set an intermatic timer
- How to set administrator password
- How to use a hopper in minecraft
- How to use a graphic equalizer
- The simplest way to heal and cure a zombie villager in minecraft