Ultimate Guide: How to Check Computer Performance on Windows 10
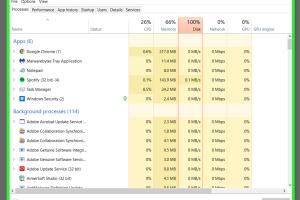
-
Quick Links:
- Introduction
- Understanding Computer Performance
- Tools and Methods for Checking Performance
- Step-by-Step Guide to Check Performance
- Common Performance Issues and Fixes
- Tips to Enhance Computer Performance
- Case Studies
- Expert Insights
- Conclusion
- FAQs
Introduction
In today's digital age, computer performance is crucial for both personal and professional tasks. Whether you're gaming, working from home, or simply browsing the web, a slow computer can hinder productivity. This comprehensive guide will help you understand how to check computer performance on Windows 10, identify potential issues, and optimize your system for enhanced efficiency.
Understanding Computer Performance
Computer performance is a measure of how well your system runs various tasks. Factors affecting performance include:
- Processor speed and efficiency
- RAM capacity and usage
- Storage speed (HDD vs SSD)
- Graphics processing power
- Operating system and software optimization
Understanding these factors can help you diagnose performance issues effectively.
Tools and Methods for Checking Performance
Windows 10 offers various built-in tools and methods to check your computer's performance:
- Task Manager: A comprehensive tool for monitoring CPU, memory, disk, and network usage.
- Resource Monitor: Provides detailed information about resource usage and helps identify bottlenecks.
- Performance Monitor: A more advanced tool that allows tracking of system performance over time.
- Windows Security: Regularly checks for malware that can slow down your system.
- Third-Party Tools: Software like CPU-Z, HWMonitor, and CrystalDiskInfo can provide additional insights.
Step-by-Step Guide to Check Performance
Using Task Manager
- Press Ctrl + Shift + Esc to open Task Manager.
- Click on the Performance tab to view overall CPU, memory, disk, and GPU performance.
- Click on each category for detailed statistics.
Using Resource Monitor
- Open Task Manager and go to the Performance tab.
- Click on Open Resource Monitor at the bottom.
- Analyze the various tabs (CPU, Memory, Disk, and Network) for detailed usage stats.
Using Performance Monitor
- Press Windows + R and type perfmon to open Performance Monitor.
- Click on Performance Monitor under Monitoring Tools.
- Add counters for various performance metrics by right-clicking and selecting Add Counters.
Common Performance Issues and Fixes
Understanding common issues can help you take proactive measures:
- High CPU Usage: Check for resource-hungry applications in Task Manager and close unnecessary programs.
- Low RAM Availability: Consider upgrading your RAM or managing startup programs to free up memory.
- Slow Disk Performance: Check disk health using tools like CrystalDiskInfo and consider defragmenting (for HDDs) or upgrading to SSD.
- Network Slowdown: Check for bandwidth hogs in Resource Monitor and reset your router if necessary.
Tips to Enhance Computer Performance
Implementing the following tips can boost your computer's performance:
- Regularly update Windows and drivers to ensure optimal performance.
- Uninstall unnecessary applications to free up resources.
- Use disk cleanup tools to remove temporary files.
- Adjust your power settings to High Performance.
- Consider adding more RAM or upgrading to an SSD for faster access times.
Case Studies
Here are a few real-world examples of performance optimization:
Case Study 1: Upgrading to SSD
A small business with multiple workstations upgraded from HDDs to SSDs, resulting in a 50% reduction in boot times and significantly faster application loading.
Case Study 2: Memory Upgrade
A graphic designer increased their RAM from 8GB to 32GB, allowing for smoother multitasking and improved performance in resource-heavy applications like Adobe Photoshop.
Expert Insights
Experts recommend regular maintenance to keep your Windows 10 system running efficiently. This includes:
- Scheduled system checks and updates
- Performance benchmarks to track improvements
- Educating users on safe browsing habits to prevent malware infections
Conclusion
Monitoring and optimizing your computer's performance on Windows 10 is essential for maintaining productivity and efficiency. By utilizing the tools and methods outlined in this guide, you can ensure that your system runs smoothly, allowing you to focus on what really matters.
FAQs
- 1. How often should I check my computer's performance?
- It's advisable to check performance monthly or whenever you notice a decline in speed.
- 2. What is the best tool for checking performance?
- Task Manager is a great starting point, but Performance Monitor offers in-depth insights.
- 3. Can malware affect my computer's performance?
- Yes, malware can significantly slow down your system, so regular scans are essential.
- 4. How can I improve my computer's speed?
- Consider upgrading hardware, cleaning unnecessary files, and managing startup programs.
- 5. Is it worth upgrading to an SSD?
- Absolutely! Upgrading to an SSD can dramatically improve boot and load times.
- 6. How do I check my RAM usage?
- You can check RAM usage through Task Manager under the Performance tab.
- 7. What does high CPU usage indicate?
- High CPU usage may indicate that an application is consuming too many resources or there may be background processes running.
- 8. How can I prevent my system from slowing down?
- Regular updates, maintenance, and avoiding unnecessary applications can help keep your system running efficiently.
- 9. What is defragmentation, and do I need it?
- Defragmentation reorganizes fragmented data on your HDD for improved performance. It's not needed for SSDs.
- 10. How can I monitor my internet speed?
- You can use online tools like Speedtest.net to monitor your internet speed and troubleshoot any issues.
Random Reads
- How to open windows 10 settings app
- How to open xbox one console
- How to make your own nintendo ds games
- How to make a google account without gmail
- Mastering track markers audacity
- Mastering the skies flying planes in gta
- How to play video games
- How to plug mouse holes
- How to replace a zipper pull
- How to replace a toilet flapper