3 Simple Ways to Open Windows Explorer (File Explorer) Easily
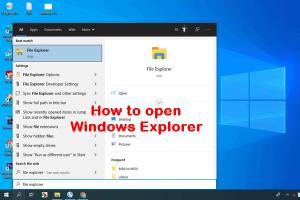
-
Quick Links:
- Method 1: Using Keyboard Shortcuts
- Method 2: Via the Start Menu
- Method 3: Using Run Command
- FAQs
Method 1: Using Keyboard Shortcuts
One of the fastest ways to open Windows Explorer, also known as File Explorer, is through keyboard shortcuts. These shortcuts can significantly increase your productivity, allowing you to access files and folders quickly without navigating through various menus.
Step-by-Step Guide to Using Keyboard Shortcuts
- Press the Windows Key + E: This is the most common shortcut. Simply press the Windows key and the E key simultaneously, and Windows Explorer will open immediately.
- Using Alt + D: If you already have a window open and want to switch to the address bar, press Alt + D. This allows you to type a specific path directly.
- Explore Multiple Windows: If you want to open multiple instances of File Explorer, simply repeat the Windows + E shortcut. Each new press opens a new window.
Method 2: Via the Start Menu
The Start Menu in Windows is a central hub for accessing various applications, including File Explorer. This method is particularly useful for users who prefer a visual approach.
Step-by-Step Guide to Accessing File Explorer through the Start Menu
- Click the Start Button: You can find the Start button at the bottom-left corner of your screen. Click it to open the Start Menu.
- Locate File Explorer: In the Start Menu, look for the File Explorer icon, which resembles a folder. You can either scroll through the apps or type "File Explorer" in the search bar.
- Open File Explorer: Click the File Explorer icon, and it will launch the program. You can also right-click it and pin it to the taskbar for easier access in the future.
Method 3: Using Run Command
The Run command is a handy tool in Windows that allows you to quickly execute commands without navigating through menus. This method is particularly useful for users who know specific commands.
Step-by-Step Guide to Open File Explorer Using Run Command
- Open the Run Dialog: Press Windows + R to open the Run dialog box.
- Type the Command: In the Run dialog, type
explorerand then press Enter or click OK. - Access Specific Folders: You can also type a specific file path, such as
C:\Users\YourUsername\Documents, to open directly to that folder.
FAQs
1. What is Windows Explorer?
Windows Explorer, now known as File Explorer in Windows 10 and later, is a file management application that allows users to navigate, manage, and organize files and folders on their computer.
2. Can I customize the File Explorer view?
Yes, you can customize the File Explorer view by adjusting settings such as layout, sort order, and file grouping through the "View" tab in the File Explorer ribbon.
3. Is there a way to open File Explorer with a specific folder?
Yes, you can open File Explorer to a specific folder by using the Run command and typing the path of the folder, such as explorer C:\MyFolder.
4. Are there any third-party alternatives to File Explorer?
Yes, there are several third-party file managers that offer additional features, such as Total Commander, XYplorer, and FreeCommander.
5. What should I do if File Explorer is not responding?
If File Explorer is not responding, try restarting your computer. If the issue persists, you can try resetting File Explorer through the Task Manager or running a system check.
6. How can I pin File Explorer to my taskbar?
To pin File Explorer to your taskbar, right-click on the File Explorer icon in the Start Menu and select "Pin to taskbar."
7. Can I open multiple instances of File Explorer?
Yes, you can open multiple instances of File Explorer by pressing the Windows + E shortcut multiple times.
8. How do I access hidden files in File Explorer?
To see hidden files, open File Explorer, click on the "View" tab, and check the "Hidden items" box.
9. Can I search for files in File Explorer?
Yes, you can search for files in File Explorer by typing keywords in the search bar located at the top right corner of the window.
10. How can I change the default File Explorer opening location?
You can change the default opening location by modifying the properties of the File Explorer shortcut. Right-click the shortcut, select "Properties," and change the "Target" field to your desired location.
Random Reads