Discover How to View Connected Devices on Your Android Hotspot
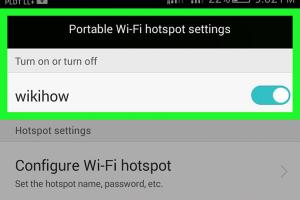
-
Quick Links:
- Introduction
- Understanding Hotspots
- Why View Connected Devices?
- How to Access Hotspot Settings on Android
- Viewing Connected Devices on Your Android Hotspot
- Troubleshooting Common Issues
- Enhancing Security and Privacy
- Case Studies
- Expert Insights
- Conclusion
- FAQs
Introduction
In today's fast-paced digital world, mobile hotspots have become an essential feature for many Android users. Whether you're traveling, in a coffee shop, or just at home, sharing your mobile data can provide a reliable internet connection for your devices. However, with great power comes great responsibility. Knowing who is connected to your hotspot is crucial for ensuring your network's security and managing your data usage effectively.
Understanding Hotspots
A mobile hotspot allows you to share your smartphone's internet connection with other devices, turning your phone into a portable Wi-Fi router. This feature is invaluable for users who need internet access on multiple devices but may not have access to a traditional Wi-Fi network.
Hotspots can be set up in various ways, including:
- Using your mobile data plan
- Connecting to a Wi-Fi network and sharing that connection
- Using tethering features to connect via USB or Bluetooth
Why View Connected Devices?
Monitoring who is connected to your hotspot has several benefits:
- Data Management: Knowing how many devices are connected helps you manage your data usage and avoid overage charges.
- Security: Identifying unauthorized users can help protect your personal information and prevent bandwidth theft.
- Performance: Too many connected devices can slow down your connection. Knowing the load can help you optimize your network.
How to Access Hotspot Settings on Android
Accessing your hotspot settings is straightforward. Here’s a step-by-step guide:
Step 1: Open Settings
Navigate to the settings app on your Android device. This is usually represented by a gear icon.
Step 2: Find Network & Internet
Scroll down and select "Network & Internet" or a similarly named option, depending on your Android version.
Step 3: Select Hotspot & Tethering
Tap on "Hotspot & Tethering." Here, you’ll find the options to set up your mobile hotspot.
Viewing Connected Devices on Your Android Hotspot
Once you access the hotspot settings, you can view connected devices. Here’s how:
Step 1: Select Wi-Fi Hotspot
Inside the "Hotspot & Tethering" menu, tap on "Wi-Fi hotspot." This will show you information about your hotspot.
Step 2: View Connected Devices
You should see a section labeled "Connected Devices" or "Manage Connected Devices." Here, you’ll see a list of devices currently connected to your hotspot along with their IP addresses.
Step 3: Identifying Devices
Devices may be listed by their names or MAC addresses. If you don't recognize a device, it could be someone using your hotspot without permission.
Troubleshooting Common Issues
Sometimes, users may face issues while trying to view connected devices. Here are some common problems and solutions:
Issue 1: Unable to View Connected Devices
If you can't see any connected devices:
- Ensure your hotspot is turned on.
- Check if your device is connected to the hotspot.
- Restart your phone and try accessing the settings again.
Issue 2: Unauthorized Users Connected
If you see unfamiliar devices:
- Change your hotspot password immediately.
- Consider disabling your hotspot when not in use.
Enhancing Security and Privacy
To ensure your hotspot remains secure, consider the following tips:
- Use Strong Passwords: Always set a strong password for your hotspot to prevent unauthorized access.
- Limit Connections: Set a limit on the number of devices that can connect to your hotspot.
- Regularly Check Connected Devices: Make it a habit to periodically check who is connected to your hotspot.
Case Studies
Real-world examples can illustrate the importance of managing your hotspot connections.
Case Study 1: The Traveler
A business traveler frequently used their phone as a hotspot. After noticing slow speeds, they checked the connected devices and discovered several unauthorized users. By changing their password and limiting connections, they regained control of their hotspot performance.
Case Study 2: The Family
A family with multiple devices faced data overage charges. By monitoring connected devices and managing their usage, they were able to reduce their data consumption significantly.
Expert Insights
According to cybersecurity expert Jane Doe, "Understanding who is connected to your hotspot is crucial for maintaining privacy. Regular checks can prevent unauthorized access and safeguard personal data."
Conclusion
Viewing who is connected to your hotspot on Android is not only a best practice but an essential step in managing your mobile data and ensuring your network's security. By following the steps outlined in this guide, you can easily monitor your connections and enhance your hotspot's performance.
FAQs
1. How can I check who is using my hotspot on Android?
You can check connected devices by going to Settings > Network & Internet > Hotspot & Tethering > Wi-Fi Hotspot, where you'll see a list of connected devices.
2. What if I see an unknown device connected?
If you see an unknown device, change your hotspot password immediately to prevent unauthorized access.
3. Can I limit the number of devices connected to my hotspot?
Yes, you can usually set a limit on the number of connections in your hotspot settings.
4. Is it safe to use my hotspot in public places?
While it can be safe, always monitor connected devices and employ strong passwords to enhance security.
5. How do I increase the security of my hotspot?
Use strong passwords, limit the number of connections, and regularly check for unauthorized users.
6. Can I see the data usage of connected devices?
Some Android devices allow you to view data usage per connected device in the hotspot settings.
7. What should I do if my hotspot is slow?
Check the number of connected devices, consider changing your password, and limit connections as needed.
8. Is there a way to disconnect a device from my hotspot?
Yes, you can usually disconnect devices from the connected devices list in your hotspot settings.
9. Can I use my hotspot for gaming?
Yes, but be mindful of the number of connected devices, as too many can slow down your connection.
10. How do I turn off my hotspot?
You can turn off your hotspot in the same settings menu where you enable it, typically under Hotspot & Tethering.