Mastering PDF Editing: How to Type on a PDF Like a Pro
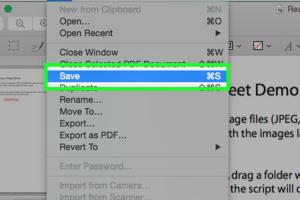
-
Quick Links:
- Introduction
- Understanding PDFs
- Why Edit PDFs?
- Methods to Type on a PDF
- Best Practices for PDF Editing
- Case Studies
- Expert Insights
- Conclusion
- FAQs
Introduction
As digital documentation continues to dominate, the Portable Document Format (PDF) has become a standard for sharing and viewing files. However, many users find themselves needing to type or edit text within PDF files, leading to a common question: how do you type on a PDF? In this guide, we will explore various methods to type on a PDF effectively, providing a step-by-step approach, tools, best practices, and expert insights to help you navigate PDF editing like a pro.
Understanding PDFs
The Portable Document Format (PDF) was developed by Adobe in the early 1990s to present documents in a manner independent of application software, hardware, and operating systems. PDFs maintain the formatting of the original document, making them ideal for sharing and printing. However, editing them can be challenging due to their fixed layout. Before diving into the methods of typing on PDFs, it’s essential to understand how they work.
Why Edit PDFs?
Editing PDFs is crucial for several reasons:
- Collaboration: Teams often need to comment, annotate, or fill out forms.
- Corrections: Typos or outdated information may need to be updated.
- Customization: Personalizing documents for specific needs, like filling out applications or contracts.
- Accessibility: Making documents accessible for individuals with disabilities may require editing.
Methods to Type on a PDF
There are several methods you can use to type on a PDF. Below, we explore the most effective approaches.
Using PDF Editing Software
PDF editing software is one of the most reliable ways to type on a PDF. Here are some popular options:
- Adobe Acrobat Pro DC: A comprehensive PDF editor that allows you to modify text, images, and more.
- Foxit PhantomPDF: An affordable alternative with powerful editing features.
- PDFelement: Known for its user-friendly interface and robust editing capabilities.
Step-by-Step Guide:
- Open your PDF in the chosen software.
- Select the 'Edit' option from the menu.
- Click on the area where you want to type.
- Start typing to add or modify text.
- Save your changes before closing the document.
Using Online Tools
If you prefer not to install software, online tools provide a convenient solution for typing on PDFs. Here are a few reliable options:
- PDFescape: A free online PDF editor that allows you to add text and annotations.
- Sejda: An online PDF editor that offers robust editing tools without the need to download anything.
Step-by-Step Guide:
- Upload your PDF to the online editor.
- Select the 'Text' tool to add new text.
- Click on the area where you want to type and enter your text.
- Download the edited PDF once you are finished.
Using Microsoft Word
Microsoft Word can also be used to edit PDFs, especially if you need to make extensive modifications.
Step-by-Step Guide:
- Open Microsoft Word and select 'Open' from the menu.
- Choose your PDF file to open it in Word.
- Word will convert the PDF to an editable document.
- Make your changes and then save it as a PDF again.
Using Adobe Acrobat Reader
Adobe Acrobat Reader allows you to fill out forms and add comments, but it has limited editing capabilities. However, it’s still useful for certain tasks.
Step-by-Step Guide:
- Open your PDF in Adobe Acrobat Reader.
- Select 'Fill & Sign' from the menu.
- Click 'Add Text' to type in the desired location.
- Save your changes when you're done.
Best Practices for PDF Editing
When editing PDFs, keep these best practices in mind:
- Backup Your Original Document: Always keep a copy of the original PDF before making changes.
- Use Clear Formatting: Ensure that the text and formatting you add matches the style of the original document.
- Check Compatibility: If sharing your PDF, ensure that the recipient has the necessary tools to view or edit it.
- Proofread: Always double-check your edits for accuracy and clarity.
Case Studies
Let’s look at a few real-world scenarios where editing PDFs was essential:
- Case Study 1: A marketing team used Adobe Acrobat Pro to create an editable product brochure, allowing them to make quick updates for each client.
- Case Study 2: A legal firm utilized PDF editing tools to amend contracts, ensuring all parties had the latest terms without redrafting entire documents.
Expert Insights
We reached out to industry experts for their advice on PDF editing:
Jane Doe, Document Specialist: "Using dedicated PDF editing software can significantly reduce time and improve accuracy when making changes to important documents."
John Smith, IT Consultant: "Always opt for tools that maintain the integrity of the document's layout and formatting. This is crucial for professional presentations."
Conclusion
Typing on a PDF may seem daunting, but with the right tools and techniques, anyone can master this skill. Whether you choose software, online tools, or even Microsoft Word, the key is to find a method that works for your specific needs. By following our step-by-step guides and best practices, you can edit PDFs seamlessly and efficiently.
FAQs
1. Can I type on a PDF without special software?
Yes, using online tools like PDFescape or Sejda allows you to type on a PDF without needing to install software.
2. Is it possible to edit scanned PDFs?
Yes, but you will need OCR (Optical Character Recognition) software to convert scanned images into editable text.
3. What is the best free PDF editor?
PDFescape and Sejda are excellent free options for basic PDF editing.
4. Can I convert a PDF back to Word after editing?
Yes, you can convert a PDF back to Word using Adobe Acrobat or online converters. However, formatting may change.
5. Are online PDF editors safe to use?
Most reputable online PDF editors use encryption to protect your data, but always read their privacy policies.
6. How do I add annotations to a PDF?
You can use PDF editing software or online tools to add comments and annotations easily.
7. Can I fill out forms in a PDF?
Yes, many PDF editors allow you to fill out forms directly within the document.
8. Do I need an account to use online PDF editors?
Some online PDF editors require an account, while others allow you to edit without signing up.
9. How can I ensure my edits are saved?
Always save your changes before closing the document. Most software will prompt you to save if you try to exit without saving.
10. What if my PDF has security restrictions?
If a PDF is password-protected or has editing restrictions, you will need to remove these restrictions before editing.
Random Reads