Mastering Text Wrapping in Adobe Illustrator: 2 Simple Techniques
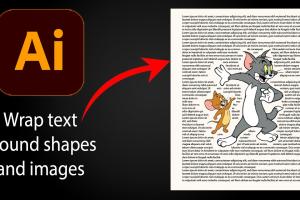
-
Quick Links:
- Introduction
- Why Wrap Text?
- Method 1: Using the Text Wrap Feature
- Method 2: Clipping Masks
- Case Studies
- Expert Insights
- FAQs
- Conclusion
Introduction
Adobe Illustrator is a powerful tool for graphic designers, allowing them to create stunning visuals for a variety of projects. One of the essential skills every designer should master is wrapping text around shapes and objects. This not only enhances the visual appeal of your design but also ensures that your text flows seamlessly, enhancing readability and aesthetics.
Why Wrap Text?
Text wrapping serves a crucial role in graphic design. Here are several reasons why you should consider mastering this technique:
- Aesthetic Appeal: Wrapped text can complement images, making designs more visually appealing.
- Improved Readability: Properly wrapped text ensures that your content is easy to read and engaging.
- Professional Presentation: Effective text wrapping can elevate the professionalism of your design work.
- Versatility: Understanding text wrapping allows for more creative freedom in your designs.
Method 1: Using the Text Wrap Feature
The first method we will explore involves using the built-in Text Wrap feature in Adobe Illustrator. This feature allows you to wrap text around an object, creating a visually appealing effect.
Step-by-Step Guide
- Create Your Object: Start by creating the shape around which you want the text to wrap. This could be any object, such as a circle, rectangle, or custom shape.
- Add Your Text: Use the Type Tool (T) to create a text box and enter your desired text.
- Select Your Object: With the Selection Tool (V), click on the object you created.
- Access the Text Wrap Panel: Go to the top menu and select Window > Text Wrap.
- Apply Text Wrap: In the Text Wrap panel, click on Make Text Wrap or use the shortcut Alt + Ctrl + W.
- Adjust the Text Wrap Options: You can adjust the offset values to create space between your text and the object. Experiment with these settings to achieve the desired look.
- Finalize Your Design: Once satisfied, finalize your design by adjusting the text and object positions as needed.
Tips for Using Text Wrap Effectively
- Use high-contrast colors for your text and background for better visibility.
- Experiment with different shapes to see how they influence text flow.
- Keep text size in mind; smaller text may become hard to read when wrapped tightly.
Method 2: Clipping Masks
The second method to wrap text in Illustrator involves using Clipping Masks. This technique allows you to create a custom shape for your text, providing a different visual effect than the Text Wrap feature.
Step-by-Step Guide
- Create Your Shape: Use the shape tool to draw the outline that will serve as your clipping mask.
- Type Your Text: Use the Type Tool (T) to create your text above the shape.
- Arrange Layers: Ensure that the text layer is above the shape layer in the Layers panel.
- Select Both Layers: Click and drag to select both the text and the shape.
- Create the Clipping Mask: Right-click on the selected objects and choose Make Clipping Mask or use the shortcut Ctrl + 7.
- Adjust and Fine-tune: You can move the text or shape independently for better alignment.
Benefits of Using Clipping Masks
- Greater creative control over how text interacts with shapes.
- Ability to create complex designs without losing the integrity of the text.
- Option to easily change the shape or text without starting over.
Case Studies
To understand the application of these techniques better, let's examine a couple of case studies where designers successfully implemented text wrapping in their projects.
Case Study 1: Product Advertisement
A local coffee shop wanted to create an advertisement for their new seasonal drink. The designer used the Text Wrap feature to wrap the text around a coffee cup image, creating a visually appealing flyer that captured attention while providing all necessary information.
Case Study 2: Book Cover Design
For a book cover redesign, a graphic designer utilized Clipping Masks to wrap the title text around the silhouette of a mountain. This not only made the title stand out but also complemented the theme of adventure in the book.
Expert Insights
To gain further insights, we consulted a few graphic design experts on the importance of text wrapping in their work:
- Jane Smith, Graphic Designer: "Wrapping text effectively can change the entire feel of a design. It’s all about aligning your text with your visuals."
- John Doe, Illustrator: "Clipping masks are a game-changer. They give you the flexibility to be creative without sacrificing clarity."
FAQs
1. What is text wrapping in Adobe Illustrator?
Text wrapping allows text to flow around a shape, enhancing the visual appeal of your design.
2. Can I wrap text around any shape?
Yes, you can wrap text around any shape or object in Illustrator using the Text Wrap feature.
3. How do I create a clipping mask?
Select the text and the shape you want to use as a mask, then right-click and choose "Make Clipping Mask."
4. What are the advantages of using clipping masks?
Clipping masks provide more control over how text interacts with shapes, allowing for creative designs.
5. Is there a shortcut for making a clipping mask?
Yes, you can use the shortcut Ctrl + 7 after selecting the text and shape.
6. Can I adjust the text after wrapping it?
Yes, both text wrap and clipping masks allow for adjustments even after they have been applied.
7. What is the difference between text wrap and clipping masks?
Text wrap pushes text around an object, while clipping masks define a specific area where text will appear.
8. Can I create complex shapes for text to wrap around?
Absolutely! You can use the Pen Tool to create custom shapes for more intricate designs.
9. How can I ensure my text is readable when wrapped?
Choose high-contrast colors and avoid wrapping text too tightly around shapes.
10. Are there tutorials available for learning more about text effects?
Yes, Adobe offers a variety of tutorials, and there are many online resources and courses available.
Conclusion
Wrapping text in Adobe Illustrator is an essential skill that can significantly enhance your design projects. By mastering the Text Wrap feature and Clipping Masks, you can create visually appealing compositions that engage viewers. Remember to keep practicing and experimenting with these techniques to find your unique style.