Mastering Windows Registry Editor: Comprehensive Guide for Safe Editing, Backups, and More
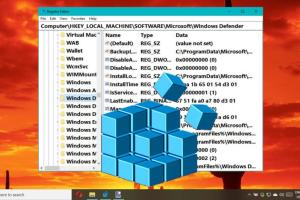
-
Quick Links:
- Introduction to the Windows Registry
- What is the Registry Editor?
- How to Open the Registry Editor
- Navigating the Registry Editor
- Editing Registry Keys: A Step-by-Step Guide
- Backing Up the Registry
- Restoring the Registry from Backup
- Common Registry Tweaks for Windows Optimization
- Troubleshooting Common Registry Issues
- Best Practices for Using the Registry Editor
- Case Studies and Real-World Applications
- Conclusion
- FAQs
Introduction to the Windows Registry
The Windows Registry is a critical component of the Windows operating system, serving as a centralized database for configuration settings and options. It contains information, settings, and options for both the operating system and installed applications, allowing Windows to operate smoothly and efficiently. Understanding how to navigate and manipulate the Registry can empower users to optimize their systems, troubleshoot issues, and customize their experience.
What is the Registry Editor?
The Registry Editor is a built-in utility in Windows that allows users to view and edit the Windows Registry. It's an essential tool for advanced users and IT professionals who need to make changes to the system's configuration that are not available through the standard user interface. The Registry Editor can be intimidating for beginners, but with the right guidance, it becomes a powerful ally in system management.
How to Open the Registry Editor
Opening the Registry Editor is a straightforward process. Follow these steps:
- Press the Windows key + R to open the Run dialog.
- Type
regeditand hit Enter. - If prompted by User Account Control, click Yes to grant permission.
Alternatively, you can access the Registry Editor through the Start Menu by typing regedit in the search bar.
Navigating the Registry Editor
The Registry Editor has a tree-like structure, where you can navigate through different keys and values. Understanding this structure is crucial:
- HKEY_CLASSES_ROOT (HKCR): Contains information about registered applications and file associations.
- HKEY_CURRENT_USER (HKCU): Stores settings and preferences for the currently logged-in user.
- HKEY_LOCAL_MACHINE (HKLM): Contains configuration data for the local computer.
- HKEY_USERS (HKU): Contains user profiles for each user on the machine.
- HKEY_CURRENT_CONFIG (HKCC): Contains information about the current hardware profile.
Editing Registry Keys: A Step-by-Step Guide
To edit a registry key, follow these steps:
- Navigate to the desired key in the Registry Editor.
- Right-click on the key or value you want to edit and select Modify.
- Make your changes in the dialog box that appears and click OK to save.
Remember to always back up the registry before making any changes to avoid potential problems.
Backing Up the Registry
Backing up the registry is crucial before making any edits. Here's how to do it:
- Open the Registry Editor.
- Right-click on the key you want to back up.
- Select Export.
- Choose a location to save the backup and name the file.
- Click Save.
This creates a .reg file that you can restore later if needed.
Restoring the Registry from Backup
To restore the registry from a backup:
- Right-click on the .reg file you created earlier.
- Select Merge.
- Confirm the action when prompted.
Alternatively, you can use the Import option in the Registry Editor to restore the backup.
Common Registry Tweaks for Windows Optimization
There are several registry tweaks that can enhance your Windows experience. Here are a few popular ones:
- Disable Windows Startup Delay: Navigate to
HKEY_CURRENT_USER\Control Panel\Desktopand modify theAutoEndTaskskey to1. - Increase System Performance: Adjust the
WaitToKillServiceTimeoutvalue inHKEY_LOCAL_MACHINE\SYSTEM\CurrentControlSet\Controlto1000. - Change the Default Screenshot Format: Modify the
HKEY_CURRENT_USER\Software\Microsoft\Windows\CurrentVersion\Explorer\Advancedand change theScreenshotFormatto your desired format.
Troubleshooting Common Registry Issues
If you encounter issues after editing the registry, here are some troubleshooting tips:
- Use the System Restore feature to revert your system to a previous state.
- Check for any syntax errors in the modifications you made.
- Consult the Event Viewer for logs related to registry issues.
Best Practices for Using the Registry Editor
Here are some best practices to follow when using the Registry Editor:
- Always back up the registry before making changes.
- Document the changes you make in case you need to revert them.
- Be cautious and avoid making changes unless you are confident.
- Use reliable sources for registry tweaks and modifications.
Case Studies and Real-World Applications
Here are a couple of case studies illustrating the practical applications of the Registry Editor:
Case Study 1: Enhancing Gaming Performance
A group of gamers found that editing specific registry keys improved their gaming performance significantly. By modifying the HKEY_LOCAL_MACHINE\SYSTEM\CurrentControlSet\Services\Tcpip\Parameters settings, they were able to reduce latency and improve overall responsiveness.
Case Study 2: Resolving Software Conflicts
IT professionals frequently use the Registry Editor to resolve conflicts between software applications. In one instance, an organization faced issues with application startup times. By adjusting the HKEY_CURRENT_USER\Software\Microsoft\Windows\CurrentVersion\Uninstall settings, they were able to streamline the launch process.
Conclusion
The Windows Registry Editor is a powerful tool that, when used correctly, can help you optimize your Windows experience and troubleshoot issues effectively. Understanding how to navigate, edit, and back up the registry is essential for both beginners and advanced users alike. Always remember to back up your registry before making changes and follow best practices to avoid potential pitfalls.
FAQs
1. What is the purpose of the Windows Registry?
The Windows Registry is a database that stores settings and configuration options for the operating system and installed applications.
2. Is it safe to edit the registry?
Editing the registry can be safe if you know what you're doing and always back up before making changes.
3. How do I back up the registry?
You can back up the registry by exporting the desired keys using the Registry Editor.
4. What happens if I delete a registry key?
Deleting a registry key can lead to software or system issues. Always back up before making deletions.
5. Can I restore the registry to a previous state?
Yes, you can restore the registry by importing a backup .reg file or using System Restore.
6. How do I find a specific registry key?
You can use the search function in the Registry Editor to locate specific keys or values.
7. What if the Registry Editor is disabled?
Registry Editor can be re-enabled via Group Policy Editor or by modifying specific registry settings if you have administrative access.
8. Are there any risks in editing the registry?
Yes, incorrect edits can cause system instability or software issues. Always proceed with caution.
9. How often should I back up the registry?
It's best to back up the registry before making any changes or at regular intervals as part of system maintenance.
10. Can registry changes improve system performance?
Yes, certain registry tweaks can optimize performance, but they should be done with care and backed by research.