Mastering Mouse Speed: A Comprehensive Guide to Adjusting Sensitivity and Settings
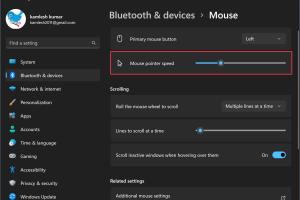
-
Quick Links:
- Introduction
- Understanding Mouse Speed and Sensitivity
- Importance of Adjusting Mouse Settings
- How to Adjust Mouse Speed and Sensitivity
- Advanced Mouse Settings
- Common Mouse Problems and Solutions
- Case Studies
- Expert Insights
- Conclusion
- FAQs
Introduction
In the digital age, a mouse is not just a peripheral device; it’s a pivotal tool that can make or break your productivity and gaming experience. Whether you're a casual user, an avid gamer, or a professional designer, understanding how to adjust your mouse speed and sensitivity can enhance your overall experience. This comprehensive guide will walk you through everything you need to know, from the basics to advanced settings.
Understanding Mouse Speed and Sensitivity
Mouse speed refers to how fast the cursor moves across the screen in relation to the physical movement of the mouse. Sensitivity, on the other hand, determines how far the cursor moves in response to mouse movement. Both settings greatly influence your interaction with your computer and can be adjusted to fit your preferences.
What is DPI?
DPI, or dots per inch, is a measurement that indicates how sensitive a mouse is. A higher DPI means that the cursor will move further on the screen with less physical movement of the mouse. For example, a mouse set to 800 DPI will move 800 pixels on the screen for every inch it is moved physically.
Mouse Acceleration
Mouse acceleration is a feature that allows the cursor to move faster or slower depending on the speed of your hand movements. This can be beneficial for users who want quick movements for gaming but can also lead to inconsistency in cursor control, especially for design work.
Importance of Adjusting Mouse Settings
Improperly calibrated mouse speed and sensitivity can lead to frustration and decreased productivity. Here are a few reasons why adjusting your mouse settings is crucial:
- Increased Accuracy: Properly adjusted settings can enhance your precision, especially in tasks requiring fine control.
- Reduced Strain: Ergonomically adjusted settings can help minimize strain on your wrist and arm.
- Better Gaming Performance: Gamers benefit from tailored settings that allow for quick reflexes and precise aim.
- Enhanced Comfort: A comfortable mouse setting can make long computing sessions more enjoyable.
How to Adjust Mouse Speed and Sensitivity
Adjusting Mouse Speed in Windows
- Open the Control Panel by searching for it in the Start menu.
- Click on "Mouse."
- Navigate to the "Pointer Options" tab.
- Adjust the "Select a pointer speed" slider to your desired speed.
- Uncheck "Enhance pointer precision" if you prefer a more consistent mouse response.
- Click "OK" to save your settings.
Adjusting Mouse Speed in macOS
- Open "System Preferences" from the Apple menu.
- Click on "Mouse."
- Adjust the "Tracking speed" slider to set your preferred speed.
- Close the preferences window to save your changes.
Adjusting Settings for Gaming Mice
Most gaming mice come with dedicated software that allows you to customize DPI settings, polling rate, and even button functions. Here’s a general guide:
- Download and install the mouse's software from the manufacturer's website.
- Open the software and locate the DPI settings.
- Adjust the DPI according to your preference, often ranging from 400 to 16,000 DPI.
- Set different profiles for different games or tasks if available.
- Save the settings and apply them to your mouse.
Advanced Mouse Settings
For power users, there are additional settings that can be adjusted for optimized performance:
- Polling Rate: This determines how often the mouse reports its position to the computer. A higher polling rate (e.g., 1000 Hz) can lead to smoother movements.
- Acceleration Settings: Some software allows you to customize mouse acceleration. Adjust these settings based on your preferences for consistent performance.
- Button Mapping: Assign different functions to mouse buttons for quick access to commands or macros.
Common Mouse Problems and Solutions
If you experience issues with your mouse, here are some common problems and their solutions:
- Mouse Lag: Check for interference from wireless devices or low battery levels. Adjust sensitivity settings.
- Inconsistent Tracking: Clean the mouse sensor and surface. Ensure the mouse is on a suitable mouse pad.
- Buttons Not Responding: Check for hardware issues or update drivers.
Case Studies
Understanding the impact of mouse speed and sensitivity can be illustrated through various case studies:
Case Study 1: Professional Gamer
A professional gamer adjusted their mouse DPI from 1600 to 800, resulting in improved accuracy in FPS games. By customizing their settings during tournaments, they consistently achieved better results.
Case Study 2: Graphic Designer
A graphic designer found that adjusting the mouse speed reduced wrist strain. By lowering the sensitivity, they could perform intricate designs without discomfort, leading to longer work sessions without fatigue.
Expert Insights
According to experts, the key to finding the right mouse settings is personal preference and the specific tasks at hand. Here are some tips:
- Test different settings before settling on one.
- Consider using a mouse pad designed for precision.
- Regularly revisit your settings as your tasks or preferences change.
Conclusion
Adjusting your mouse speed and sensitivity is not just a minor tweak; it can significantly impact your overall computing experience. By following the steps outlined in this guide, you can enhance your productivity, improve your gaming performance, and enjoy a more comfortable interaction with your computer.
FAQs
- 1. What is the best mouse sensitivity for gaming?
- It varies by game, but many professional gamers use between 400-800 DPI for FPS games.
- 2. How do I know if my mouse speed is too fast?
- If you find it difficult to control the cursor or make precise movements, it may be too fast.
- 3. Can I adjust mouse settings on a laptop?
- Yes, the process is similar to desktop settings and can usually be found in the system settings.
- 4. What should I do if I’m experiencing mouse lag?
- Check for interference, low battery levels, and ensure your mouse surface is clean.
- 5. Is it better to use a gaming mouse for regular tasks?
- Gaming mice often have customizable settings that can improve performance for various tasks.
- 6. Should I use mouse acceleration?
- This depends on personal preference. Many gamers prefer to turn it off for consistent performance.
- 7. How often should I adjust my mouse settings?
- Adjust your settings whenever you notice discomfort or if your tasks change significantly.
- 8. Can I use software to adjust my mouse settings?
- Yes, many manufacturers provide software to customize DPI, polling rate, and button functions.
- 9. What is the ideal DPI setting?
- The ideal DPI setting varies by user, but 800-1600 DPI is common for most tasks.
- 10. How can I improve my mouse control?
- Adjust your mouse settings, use a quality mouse pad, and practice different movements.
Random Reads